Setup Robots View
When the robot is assigned to a user, it appears in the Setup tab of robot view. In the Setup View, only the assignee can take ownership of the robot.
Role Access to Setup View
Following roles can do robot setup:
· Super User
· Manager
· Robot Owner
To setup a robot following steps are involved:
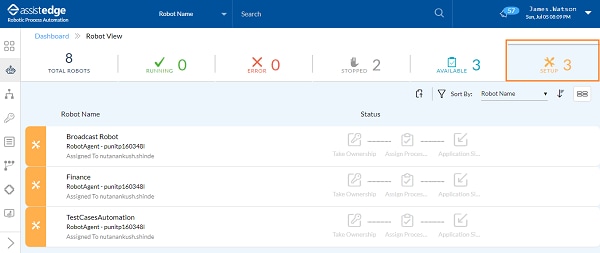
Take Ownership (Robot Ownership)
Ownership is taken using the valid credentials. Taking ownership enables you to assign a particular automation request, create schedules, and so on for the robot. You can also choose to login with Super_Admin/Admin credentials or as per the assigned role access. If you want to map robot with process sign in then, during the third (Application Signin) step, you are required to enter the application sign in credentials.
To take ownership of robot:
1. In the Setup view, click Take Ownership corresponding to the required robot.
2. In the Robot and Machine Name, respective details are populated by default.
3. In the Username field, enter a valid username.
4. In the Password field, enter the valid password for the entered username.
5. Select the Use Global Credentials check box to allow the robot to automatically sync its application credentials with the ones provided in credential manager.
· If Use Global Credentials option is not selected, you are required to enter the credentials at the third (Application Signin) step .
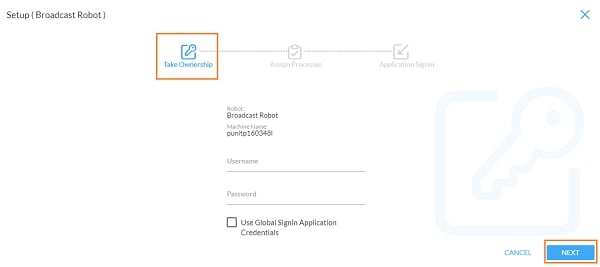
6. Click NEXT.
You are directed to Assign Processes page.
Assign Processes
 Once you take the ownership of the robots
using your credentials, you are directed to the Assign
Processes page. Assign Processes lets you define the following
at this stage:
Once you take the ownership of the robots
using your credentials, you are directed to the Assign
Processes page. Assign Processes lets you define the following
at this stage:
· Select the preferred listening method
· Create a default schedule/custom schedule for Regular Robot or Superbot
Robot Scheduling
Schedule a Robot to execute processes of a particular profile for a specific period on a daily or weekly basis.
Create a schedule either while setting up the robots or while the robot is in the stopped status. Schedules are in multiples of 30 minutes. Consider the following examples of the schedules:
· Everyday 00:30 – 03:30 from 20th August 2017 to 19th August 2018
· Every Monday, Wednesday, and Friday from 13:00 – 18:00 from 9th January 2017 to 30th June 2017
Conflicting schedules for a robot cannot be created. The following example is of conflicting schedule.
· Everyday 00:30 – 03:30 from 20th August 2017 to 19th August 2018
· Every Monday from 02:00 – 03:00 from 21st August 2017 to 20th September 2017
In the above example, the schedule on 21st August 2017 from 02:00 – 03:00 Hrs is conflicting with the previous schedule. Define the time-zone to execute the schedule. Multiple profiles can be assigned to the same robot.
The processes can be assigned to robot in the following schedules. Following are the types of schedules:
· Default Schedule: Default schedule is the backup schedule. If no schedule is defined for a robot for a specific period, the robot runs in default schedule.
· Default Schedule - Superbot Mode: Superbot moves from its default profile to priority profile as per the preference set in the Dynamic Reallocation Criteria.
· Custom Schedule: A schedule is created for a robot for a specific period on a daily or weekly basis.
Assign processes to default schedule
To assign processes to the default schedule of the robot:
1. In the Listening Method list, select the preferred listening method for the robot. There are three listening methods available under a schedule such as:
· First Come First Serve
· Round Robin
· Priority Based
A listening method defines the order in which process requests from various profiles are listened to and are executed by the robot. Multiple profiles can be assigned to the same robot. If a robot is listening to multiple profiles in the same schedule then, assign a listening method.
Following table explains the listening methods:
Listening Method |
Description |
First come first serve |
The profiles are executed in the order of their arrival. Profiles coming first will be picked on First come first serve.
Configuration - First Come First Serve on basis of requests: For FCFS mode to be running based on the timestamp of the request, irrespective of the profile. The changes have to be done in respective Robot(s) RoboSE.exe.config the field <add key="isTrueFCFS" value="false" /> need to be updated to <add key="isTrueFCFS" value="true" /> |
Round robin |
The process requests are executed one by one from each profile queue. The order of the execution is configurable. |
Priority |
The process requests are executed as per the priority of the profile. The priority order of the profiles is configurable. |
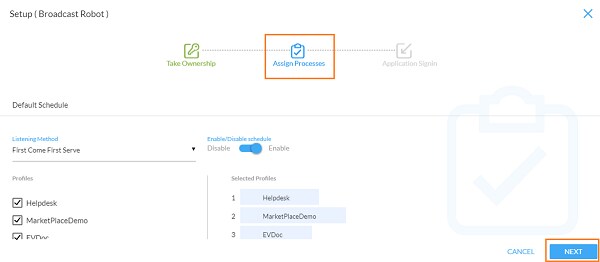
2. In the Profiles, select the check box corresponding to the profile which you want to assign the robot. Once the profile is selected, the profile appears under the Select Profiles panel.
3. Move the Enable/Disable schedule slider to enable or disable the default schedule.
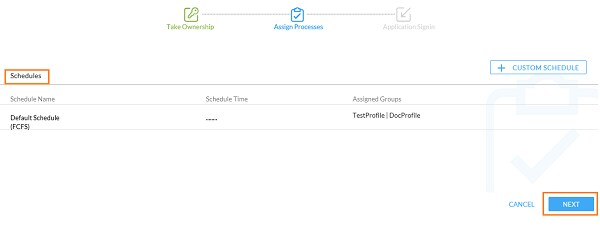
The schedule details is displayed.
4. Click NEXT.
Then, you are directed to Application SignIn page for updating the application credentials.
Assign Processes to default schedule – Superbot Mode
If the robot is marked as Superbot while creating the robot, additional options are available to configure the priority profiles. Dynamic reallocation criterion is selected from the available options such as Queued Requests Volume, Request Expiry Prediction, and SLA Scaling Prediction. Priority profiles are then selected along with their relative priorities. The Superbot mode profiles are mutually exclusive to regular profiles (default schedule and custom schedules) of the robot.
To assign processes the default schedule of the Superbot:
1. Move the Enable/Disable schedule slider to enable or disable the default schedule for the Superbot.
2. In the Listening Method list, select the preferred listening method for the robot. There are three listening methods available under a schedule such as:
§ First Come First Serve
§ Round Robin
§ Priority Based
For more information about listening method, see Listening Method section.
3. From the Profiles section, select the check box corresponding to the profile which you want to assign the robot to.
§ Once the profile is selected, the profile appears under the Select Profiles panel. The profile selected in this panel becomes a default profile assigned to robot.
4. In the Dynamic Reallocation Criteria list, select the mode of dynamic reallocation criteria according to which the robot must work on allocated priority profile. Following are the available options to which Superbot can be allocated:
§ Queued Requests Volume: Select Queued Requests Volume to monitor the process request que manually. QueueMonitor property must be marked as ON in <build folder path>\app\SE-Modules-xxx\Vanguard\Monitor\Xml\ MonitorAlerts.xml file for Superbot to continuously monitor the high priority profile queues.
§ Request Expiry Prediction : Select Request Expiry Prediction to set the Superbot to address high priority processes based on request expiry by Albie Cognitive Engine. You must define the Request Expiry prediction in the Transaction Expiration (Seconds) field while the trigger is created in the Trigger Manager tab.
o For more information about setting the trigger expiration, see Creating trigger section in the Trigger Manager Tab.
o For more information about request expiry configuration, see Infrastructure Health Monitoring section in the Admin Manual.
§ SLA Scaling Prediction: Select SLA Scaling Prediction to set the Superbot to address high priority processes based on SLA Scaling prediction by Albie Cognitive Engine. You must define the SLA Expiry while the process is deployed in the Automation Studio. For more information about setting up SLA for process, see Automation Studio.
For more information about dynamic reallocation criteria in detail, see Smart Resource Management.
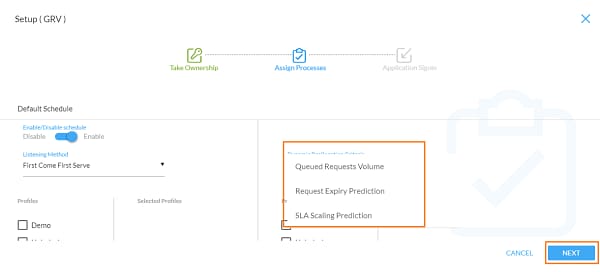
5. From the Profiles section, select the check box corresponding to the profile which you want to assign as priority profiles with their relative priorities.
§ Selected Profiles: The selected profile shown under this section is priority profile for Superbot.
o In the Selected Profiles, enter MIN and MAX thresholds value according to which the robots gets dynamically reallocated to high priority profile if maximum threshold level is breached.
o Similarly, robot is dynamically reallocated to regular profiles if requests volume falls below the minimum threshold value. The Superbot mode profiles are mutually exclusive to regular profiles (default schedule and custom schedules) of the robot.
6. Click NEXT.
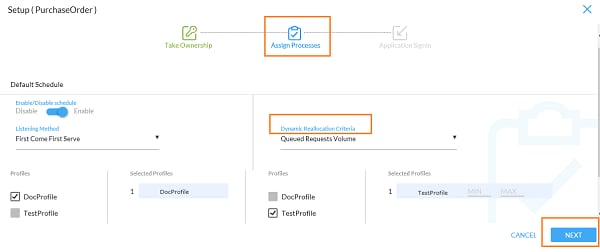
The Setup <Robot Name> - Schedules page is displayed.
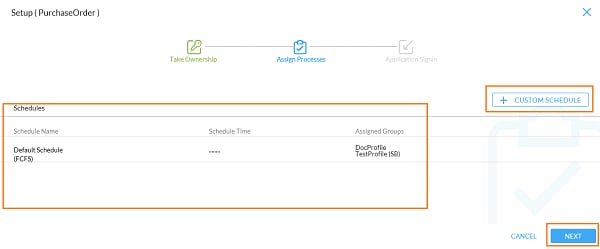
7. Once the default schedule is set up, click NEXT. If you click NEXT, you are directed to Application SignIn page for updating the application credentials.
8. If required, you can create a custom schedule or move to NEXT step. For more information to create custom schedule, see Custom Schedule.
Assign Processes to Custom Schedule
In Assign Processes, you can create a custom schedule. As per preference, you can also move to the next step for updating the application credentials.
To assign processes to the custom schedule of the robot:
1. In the Assign Processes > Schedules > click CUSTOM SCHEDULE.
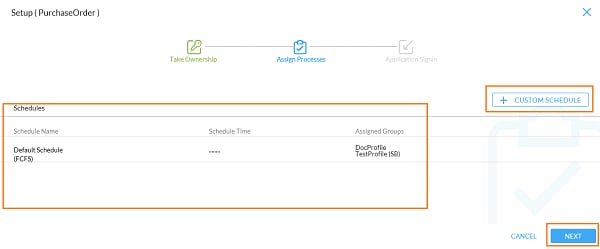
The Custom Schedule window is displayed.
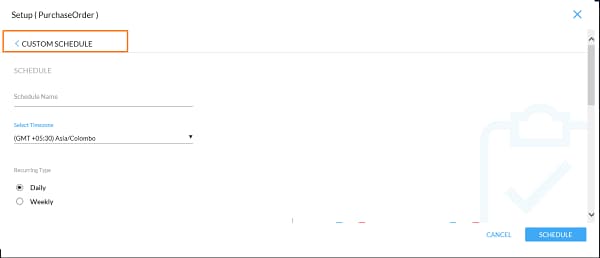
2. In the Schedule Name field, enter the desired name of the custom schedule.
3. In the Select Time-zone, select the time zone according to which the custom schedule should be created and sent to RPA-Listener.
4. From the Recurring Type, select the preferred option to repeat the occurrence. The available options are:
· Daily
· Weekly
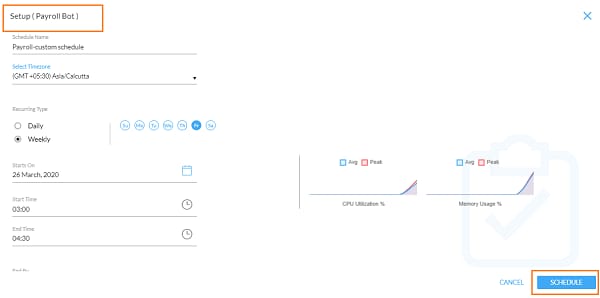
5. In
the Starts On field, click
the  (Calendar)
icon. The calendar windows appears from where you can select the
required date when the request should start the execution.
(Calendar)
icon. The calendar windows appears from where you can select the
required date when the request should start the execution.
NOTE: |
If you click the calendar icon, the current date gets added to the field; however, you can click the date to change it. |
6. Click the Start Time field. The drop-down list appears where you can select the required time when the execution request should end. The system does not allow you to enter the time manually. The list includes time at interval of 30 minutes.
NOTE: |
If you click the Calendar icon, the current date gets added to the field; however, you can click the date to change it. |
7. Click the End Time field. The drop-down list appears where you can select the required time when the execution request should end. The system does not allow you to enter the time manually. The list includes time at interval of 30 minutes.
NOTE: |
If you click the Clock icon, the current time gets added to the field; however, you can click the time to change it. |
8. From the End by, select the preferred option:
§ Select the Date on which the execution request should be stopped.
§ Select the Occurrence option, and then enter or select the number of occurrences for which the schedule should be executed. When you select this option, just below the Occurrence field, it displays the selected occurrences.
§ Select the Never option, if you do not want to stop the schedule until the end date or for a specific time of a specific day.
9. In the Listening Method list, select the preferred listening method for the robot. There are three listening methods available under a schedule such as:
· First Come First Serve
· Round Robin
· Priority Based
For more information about listening method, see Listening Method section.
10. From the Profiles section, select the check box corresponding to the profile for which you want to enable custom schedule. Once the profile is selected, the profile appears in the right panel under selected profiles.
· You are allowed to select maximum 5 profiles.
11. Click CPU Utilization or Memory Usage to view the CPU utilization and Memory usage trends for the selected period while creating the custom schedule. This trend displays the Average (Avg) and Peak CPU Utilization and Memory Usage which enables you to take a decision whether to create a schedule, for a specific period of the day.
§ In the From and To list, select the time for which you want to view the CPU Utilization and Memory Usage.
§ Click APPLY.
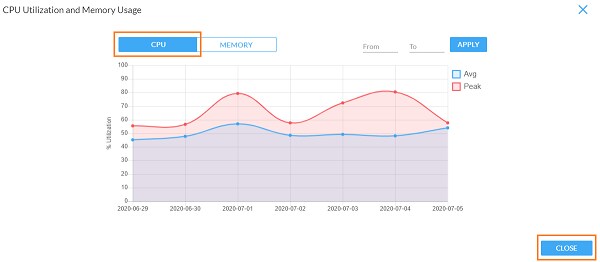
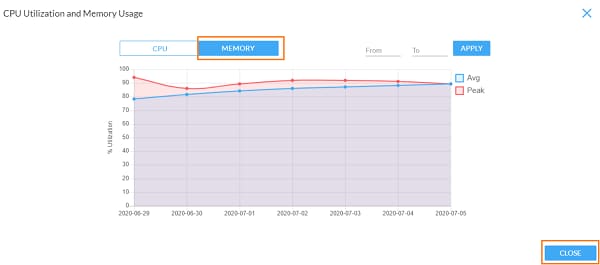
§ Click CLOSE. You will be directed to schedules page.
12. Click SCHEDULE.
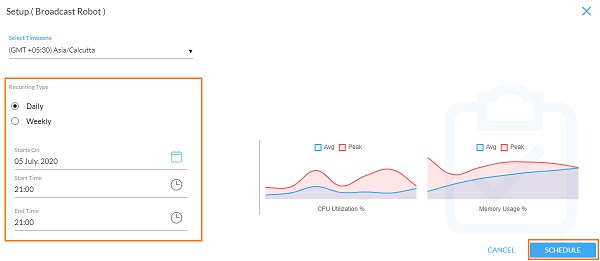
A message appears as <Schedule_name> is created successfully on the page.
13. Click NEXT.
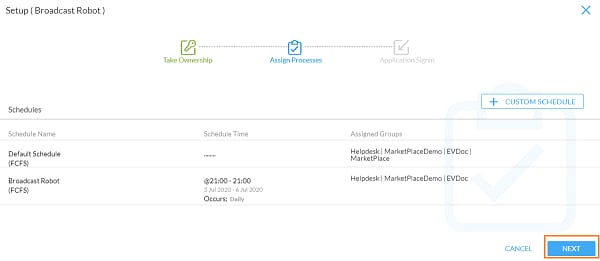
Once, the custom schedule is created and you are directed to Application Signin page.
Application Signin
Application Signin credentials are inherited from the credential manager if Use Global Credentials option has been selected while taking the ownership of the robot. The credentials are automatically picked from the appropriate credential vault, default or CyberArk.
To use different credentials specifically for the robot, update the credentials in the Application Signin stage. For more information about updating the credentials, see Credential Manager.
To start with the application signin:
1. In the Application Name, update the application credentials corresponding to the required applications.
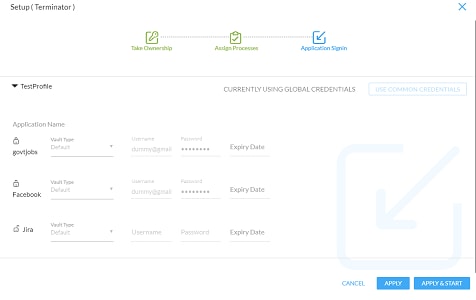
2. In case, you do not want to start robot immediately post applying the robot settings then, click APPLY.
§ A message appears as Setup Robot <Robotname> with a green check mark next to it indicating that robot is created successfully.
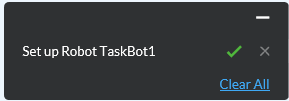
The newly created robot appears in the Total Robots and Stopped robots list view. You can start this robot whenever required from the Stopped or Total Robots status.
OR
In case, you want to start the robot immediately post applying the robot settings then, click APPLY & START.
§ The Smart Resource Management window appears. It is an internal native machine learning model of AE RPA which calculates and displays the current memory usage on the current machine.
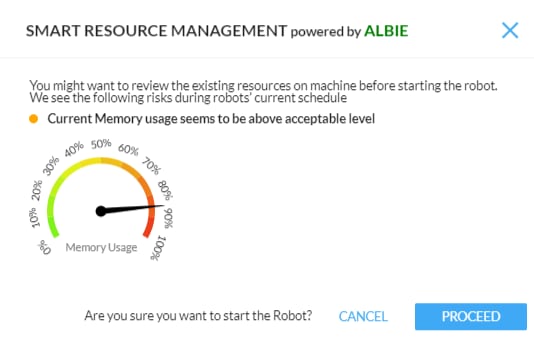
· If the memory usage is at acceptable level then, click PROCEED to start the robot.
· A message appears as Start Robot request(s) sent successfully and then Starting Robot <Robot name> at the lower-right of the page.
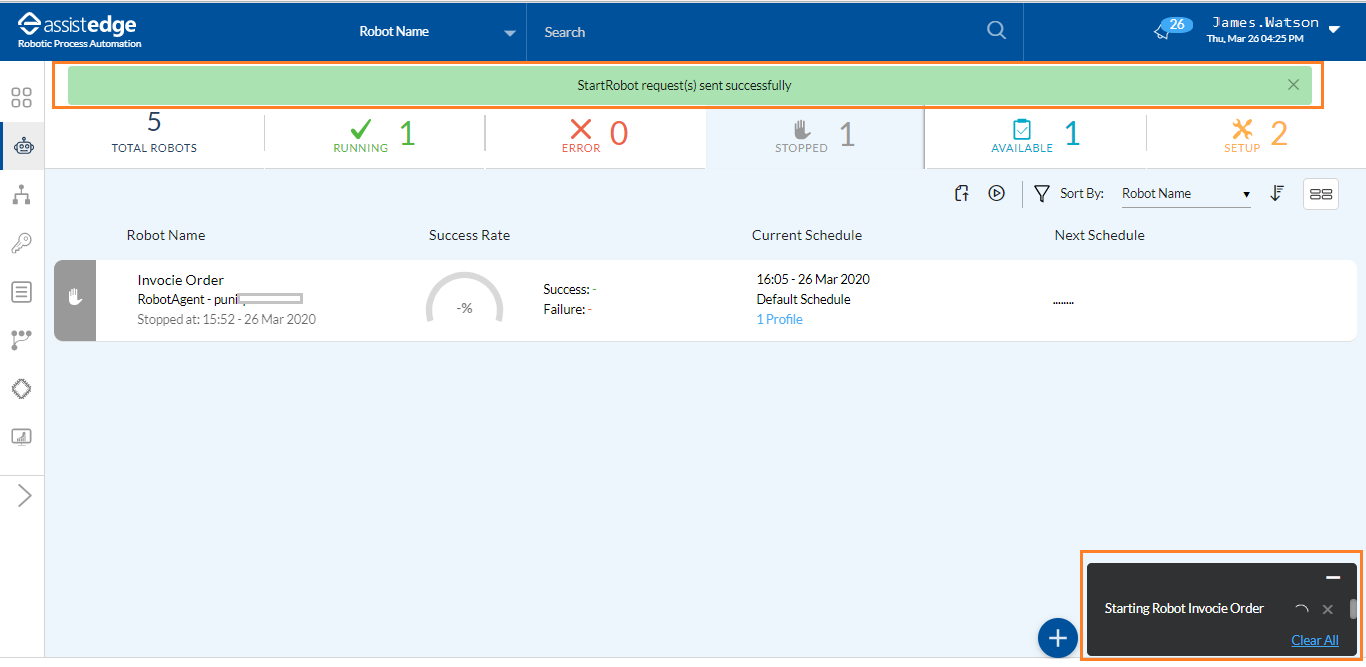
The Robot is moved to Running tab in the Robots View page.
On This Page Hide
Related Topics