Control Tower UI
The Control Tower interface comprises of the following:
· Top Bar
Top Bar
The top bar comprises of search, notifications and other user settings.
Search Robots
For the large-scale deployments where hundreds of robots are visible to a user, the capability to search for the robots as per different criteria is required. In Control Tower, you can search a robot using the following criteria:
· Robot Name- Name of the robot
· Created By- Username of the person who created the robot
· Assigned To - Username of the person whom the robot is assigned
· Robot Tags- The tag assigned to the robot
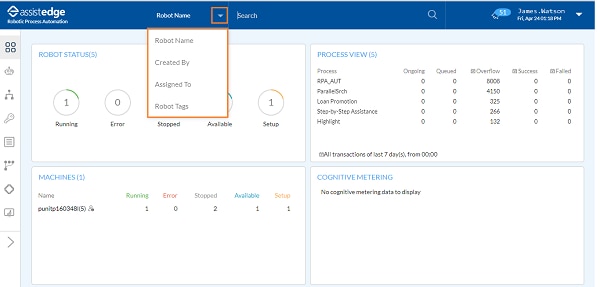
To search for the required robot:
1. Click
the (Arrow key) and select the filter
criteria.
2. Enter the filter criteria. As you type, the auto-suggest functionality displays the list of robots matching the entered characters.
3. Click
the (Search)
icon or press Enter key
to view the complete list.
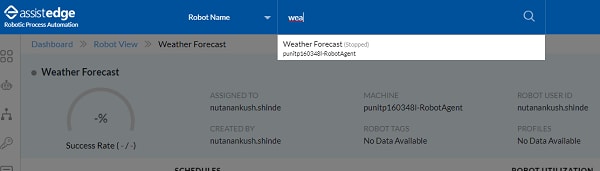
The search result for the robot is displayed.
4. Select the robot to view the robot details page.
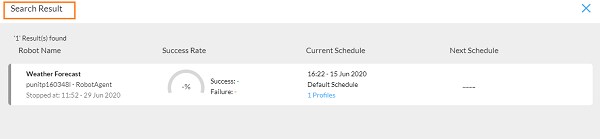
Notification
The  (Notification) icon is displayed
at the upper-right of the Control Tower window. This icon indicates
the count of the latest notifications regarding robots. Following
are types of notifications:
(Notification) icon is displayed
at the upper-right of the Control Tower window. This icon indicates
the count of the latest notifications regarding robots. Following
are types of notifications:
· Generic notifications such as Robot create, edit and delete.
· User-specific notifications such as Robot start, Robot stop, Robot connect, Robot disconnect, Robot update, Schedule add, Schedule delete, Schedule edit, Robot assign,Robot release, trigger add, trigger delete, trigger enable or disable and trigger update.
To view the notifications:
Click the  (Notifications) icon to view
the notification details.
(Notifications) icon to view
the notification details.
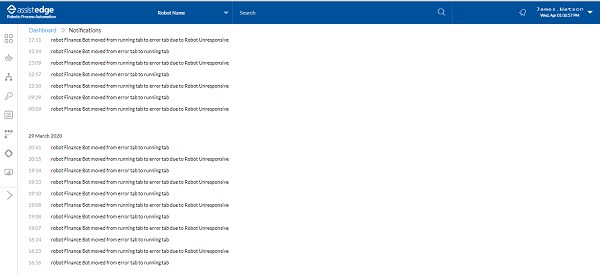
The Notifications page is displayed.
User Settings
The User Settings at the upper-right corner allows you to manage the following settings.
Update Time-Zone
Select any of the global time-zones for viewing the control tower details specific to the time-zone. The system automatically converts the time from one time zone to another.
To update time-zone:
1. On
the Top bar, click the  (Drop down) icon and then,
click Update Timezone.
(Drop down) icon and then,
click Update Timezone.
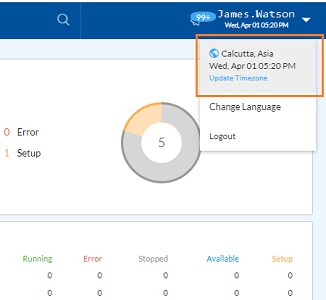
The Select Timezone window appears.
2. In the Select Timezone, select the preferred Time zone.
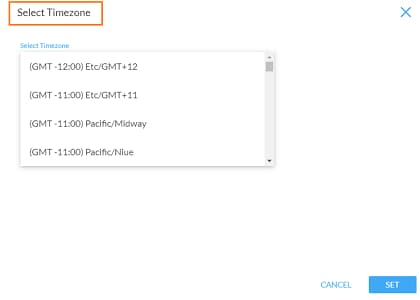
3. Click SET.
The time-zone selection does not impact the occurrence of any event and only updates the view on the Control Tower.
Change Language
The script for the Control Tower can be updated by using the change language option in the user settings.
To change language in control tower:
1. On
the Top bar, click the  (Drop down) icon and then,
click Change Language.
(Drop down) icon and then,
click Change Language.
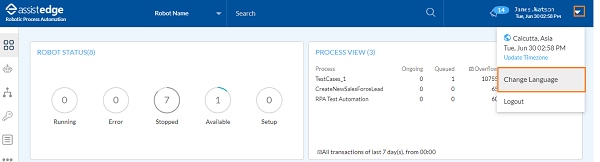
The Change Language window appears.
2. In the Select Language list, select the preferred language. By default, English, German, Spanish and Japanese languages are enabled.
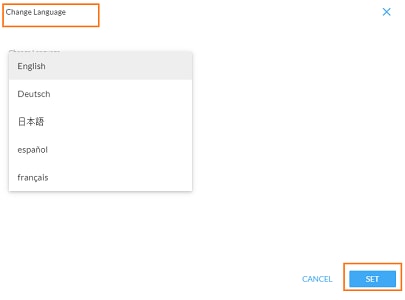
3. Click SET. For example, in the below image language is changed to Japanese (日本語").
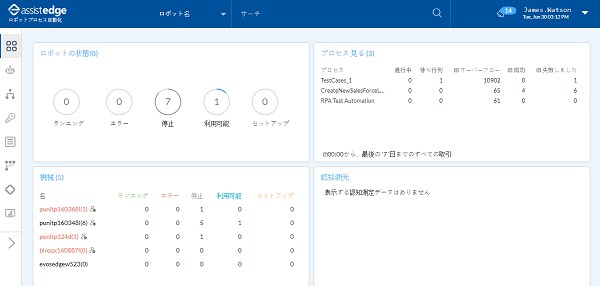
Enabling New Scripts in Control Tower
Additionally, you can add More languages as per the business needs.
To enable new scripts:
1. Add the language to be configured in config.yml file
· Navigate to config.yml in the build folder at $/App/ControlTower/config
· Add the language in key-value pair in config.yml. For example: SUPPORTED_LANGAUGES: '[{"key":"en-US","value":"English"},{"key":"de","value":"Deutsch"},{"key":"ja","value":"日本語"}]'
2. Add independent language resource files each language
· Location of resource file in build folder: $/Apps/ControlTower/public/i18n
Logout
Click Logout to end the current Control Tower session.
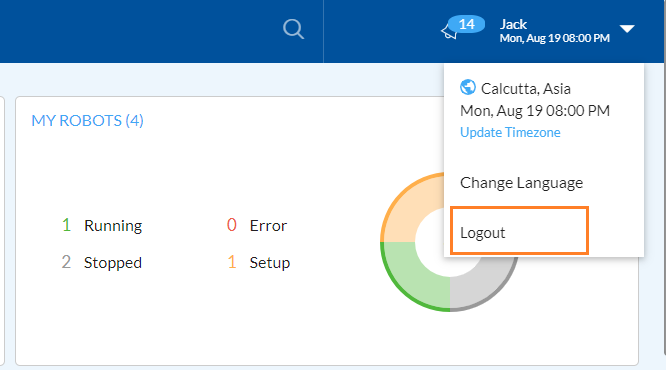
Navigation panel - Tabs
The tabs available on the navigation panel varies based on the logged in user role's access to particular tabs. Following tabs will be available on the Navigation panel:
· Reports
· Application Performance Monitoring (APM)
Expand and Collapse View of Control Tower
Expand View of Control Tower
Click to
expand the Control Tower view.
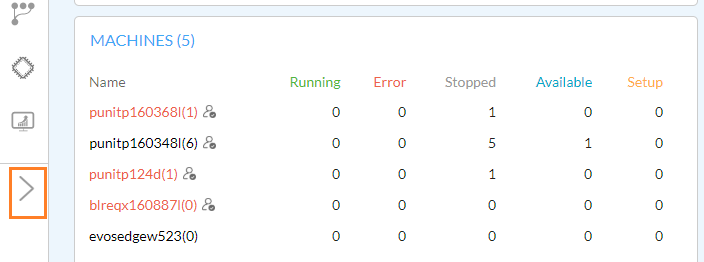
Collapse View of Control Tower
Click to
collapse the Control Tower view.
Component Unavailable - Error Message
If you try to log into the application and not able to login; an error message appears on the page. This error may appear in the following circumstances:
· In case of any dis-connectivity between the RPA components.
· In case any dependent components such as Agent/Robot agent/Listener is down.
· In case user has logged in to system for longer time and session time expires.
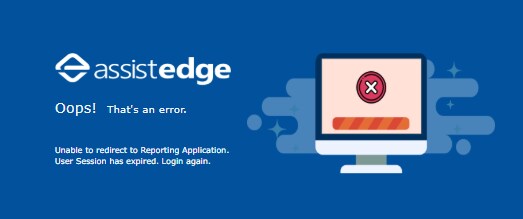
You can login to system and start working, once all the components
are started and running. For more information about the details
of error or troubleshoot, see Troubleshooting Guide.
On This Page Hide
Related Topics