Update Management
Update Management tab enables you to apply and roll back patches on robot agents and robots. Available patches are selected from the control tower and then pushed to the connected components.
NOTE: |
· Ensure that the Robots are in stopped state when the patches are applied. · Patches for Robot Agents and Robots are different and can have a dependency on each other which will be specified in the provided patch notes. Patches can have a dependency on previous patches. You can opt to skip any non-dependent patch in between, however; it is recommended to apply patches in sequence only. If any of the patch# is skipped and you want to apply the skipped patch# then, rollback the patch till the skipped patch#. · If patches are not applied in sequence, it may lead to unwanted results. · If you already have previous version of AE RPA, you would notice that the Upgrade functionality for Robots in Robot View tab is replaced with Update Management. With this you can apply and roll back a Robot to its original state. |
Prerequisites for Update Management
Patches for agent and robots should be uploaded using Vanguard. For more information about the patch folder path and Vanguard component, see Update Management Guide.
User Access Restriction in Update Management
User access restriction has been added in 18.1 to prevent unauthorized users from applying patches on other user’s robots. It restricts access to Update Management page in Control Tower.
To grant access to different roles:
1. Super User: Super user can upgrade all Robots and Agents.
2. Manager: Manager can access and upgrade robots with profiles that are assigned to the manager.
3. Robot Owner/Process Owner: Robot Owner can upgrade robots that are assigned to self.
4. View Only: This feature is valid only with a combination of Super User and Manager access. If this access is selected, users can view the Update Management page; however the system does not allow to make any modifications.
Navigating to Update Management
To navigate to update management:
1. From
the Navigation Panel,
click the (Update
Management) icon.
(Update
Management) icon.
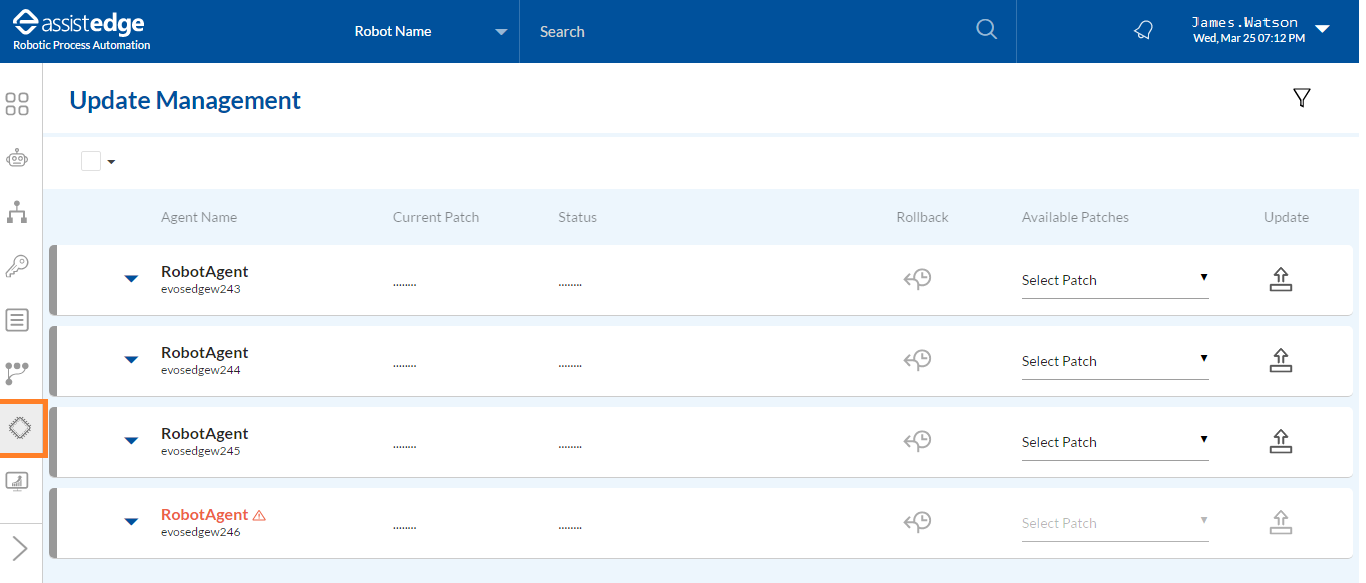
The Update Management page is displayed.
2. After successful upload of the patches, you can apply them to each of the following components:
· Robot
3. Click
the  icon corresponding to the
Robot Agent. This will expand the Robot Agent view and display
the list of its associated robots. If a Robot is in Running
or Error state, the Robot and its associated Robot Agent are disabled for
updates.
icon corresponding to the
Robot Agent. This will expand the Robot Agent view and display
the list of its associated robots. If a Robot is in Running
or Error state, the Robot and its associated Robot Agent are disabled for
updates.
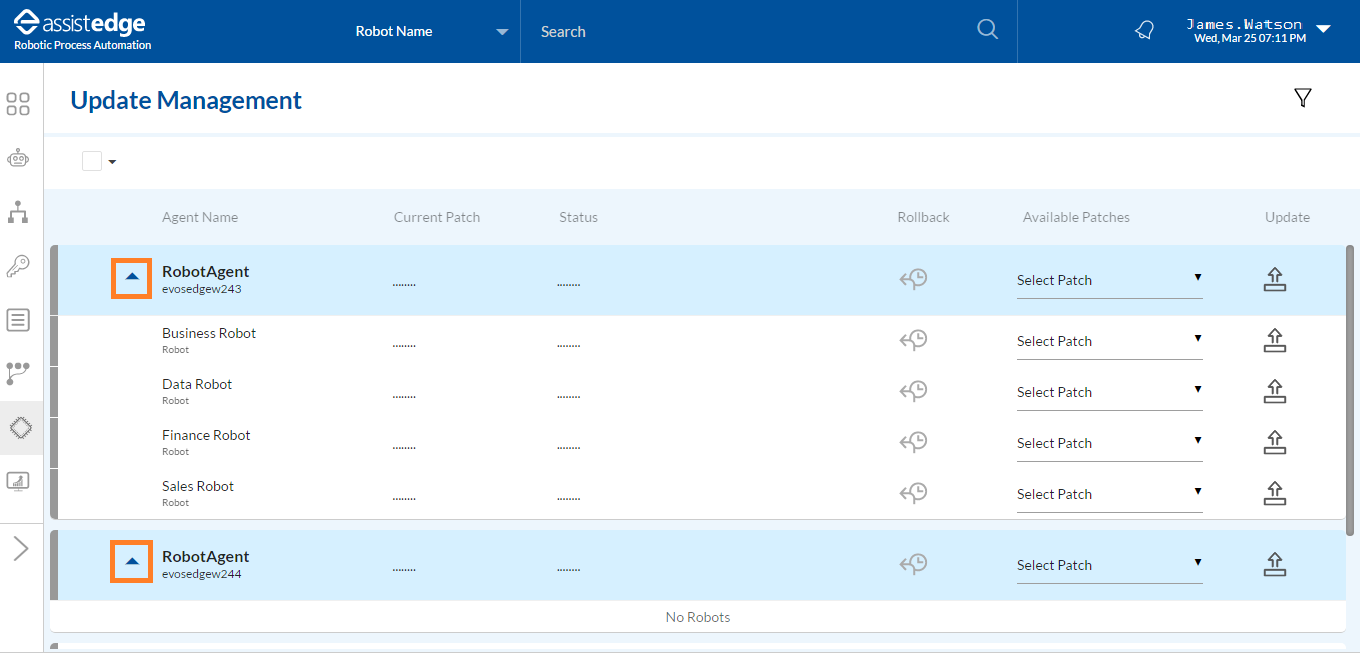
NOTE: |
· If a Robot Agent is disconnected, all actions for the robot agents and the associated robots are disabled. · If a Robot is in error or running state, all the actions for the robot and its associated agent is disabled. |
Following table includes the field
description of update management:
Update Management |
Description |
Agent Name |
Displays the name of the agent and robot. |
Current Patch |
Displays the current patch applied to Robot Agent and Robot. |
Status |
Displays the status for last applied or roll back patch. |
Rollback |
Enables you to rollback the last and current applied patch. |
Available Patches |
Displays the list of available patches. |
Update |
Enables you to apply the patch to Robot Agent and Robot. |
4. Click
the 
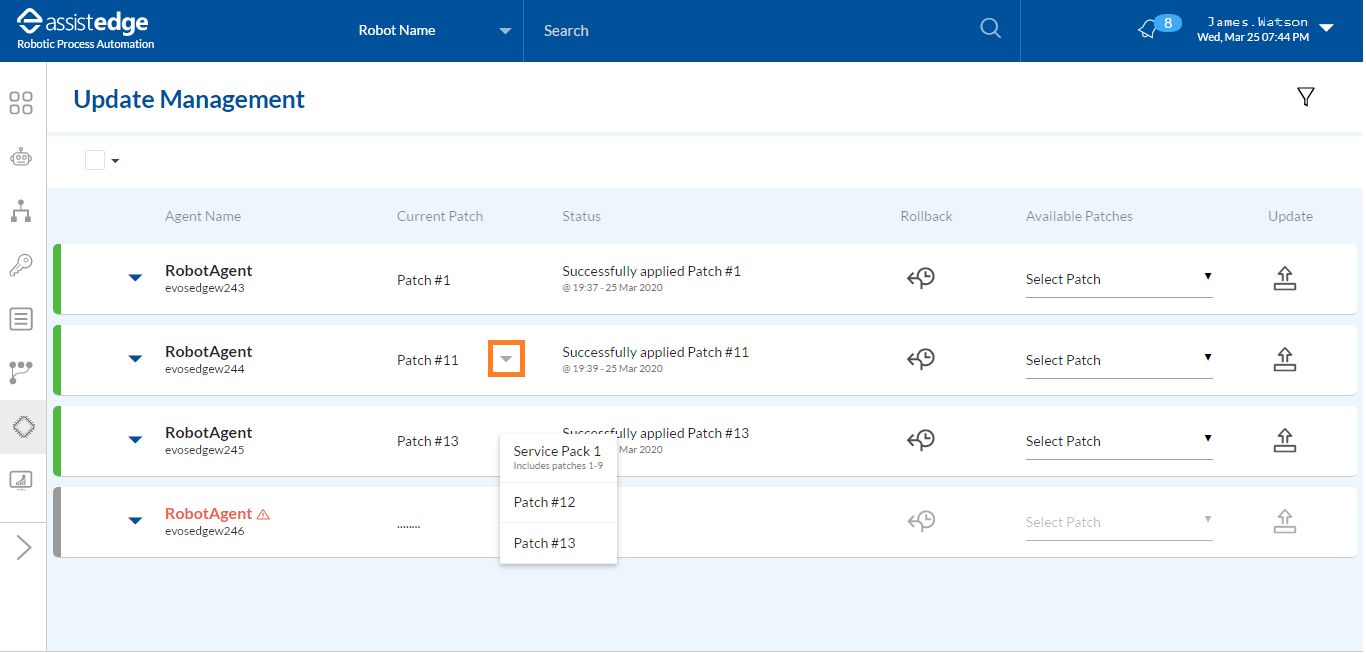
On This Page Hide
Related Topics