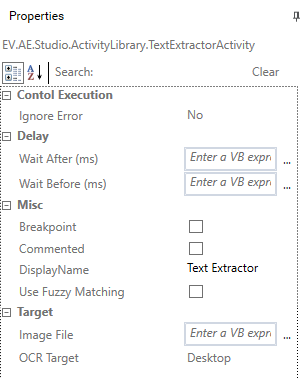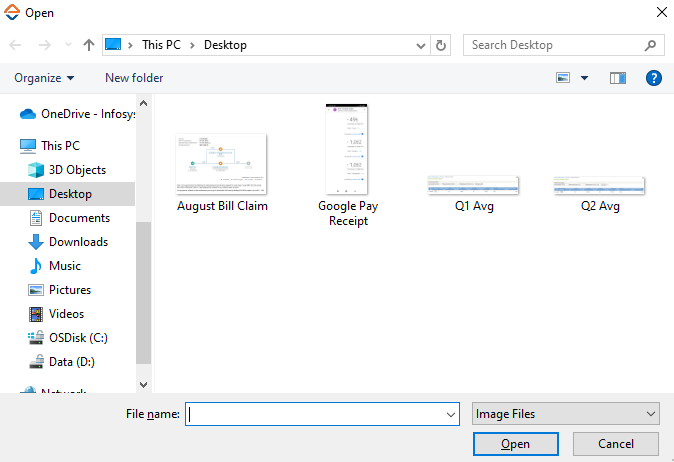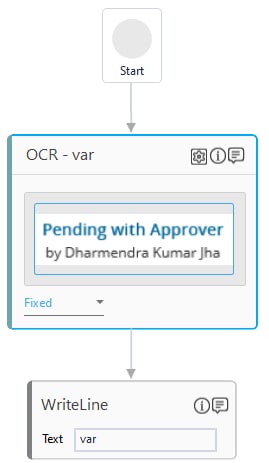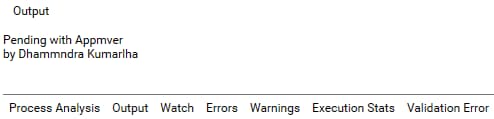Step-By-Step Guide to Use Text Extractor to Extract Text From the Image Using Tesseract OCR Engin
Let's create an example to extract a text from the image using Tesseract OCR engine.
To create a process with Text Extractor activity:
1. Create a process.
2. In the Parameter bar, create an Out argument var of Argument type - String.
3. From the Canvas Tools panel, add the Text Extractor activity to the Flowchart designer on the Canvas.
4. In the OCR Target list of Properties pane, select File.
5. Click Capture Image. The Open window appears.
6. Select image and click Open. The image selected image appears on screen.
7. Select the text in the image which you want to extract.
8. Click
![]() (Settings)
icon, a list appears.
(Settings)
icon, a list appears.
9. Click Configure Engine to configure OCR Engine.
10. In the OCR Engine list, select Tesseract.
11. In the Variable Name list, select var.
12. Click
(Close)
icon to close the OCR Engine window.
13. Click
![]() (Settings)
icon, a list appears.
(Settings)
icon, a list appears.
14. Click Configure Filters to configure extract filter.
15. Click Extract to extract selected text. The extracted text is displayed in the Extracted Text section.
16. Click SAVE to save the changes.
17. From the Canvas Tools panel, add the Writeline activity to the Flowchart designer on the Canvas.
18. In the Text field, enter var.
19. Save the process.
20. Set up the environment and perform test run.
The console display the extracted text from the selected coordinates.
Related Topics