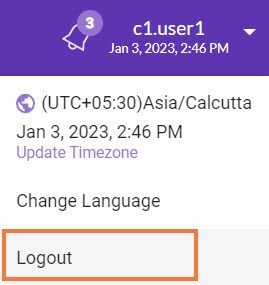Control Tower - UI
The Control Tower interface comprises of the following:
Top Bar
The Top bar includes Search Robots capability, notifications, tenant name and other user settings.
![]()
Search Robots
To search the Robot with different criteria, use the following criteria:
- Assigned To
- Created By
- Robot Name
- Robot Tags
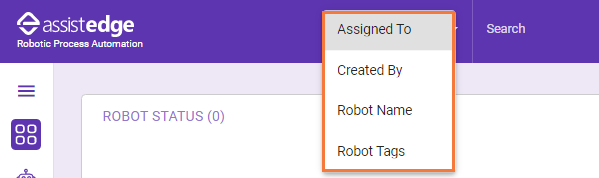
To search a Robot:
- Click the
 (drop down) icon and select the filter criteria.
(drop down) icon and select the filter criteria. - Enter the Robot name to view the details of that robot.
- Click the
 (Search) icon or press Enter key to view the complete list.
(Search) icon or press Enter key to view the complete list.
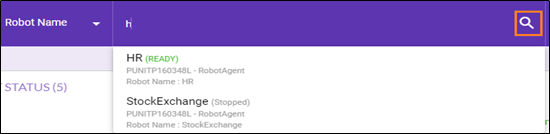
The search result for the Robot is displayed.
- Select the Robot to view the Robot details page.
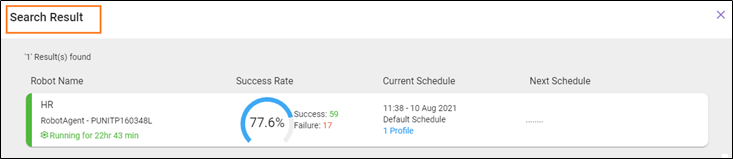
Notification
A  (Notification) icon is displayed at the top right corner of the Control Tower window. This icon indicates the status of latest notifications regarding Robots. Following are types of notifications:
(Notification) icon is displayed at the top right corner of the Control Tower window. This icon indicates the status of latest notifications regarding Robots. Following are types of notifications:
- Generic notifications such as Robot create, edit and delete.
- User-specific notifications such as Robot start, Robot stop, Robot connect, Robot disconnect, Robot update, Schedule add, Schedule delete, Schedule edit, Robot assign, Robot release, trigger add, trigger delete, trigger enable or disable and trigger update
To view the notifications:
Click the  (Notifications) icon to view the notification details.
(Notifications) icon to view the notification details.
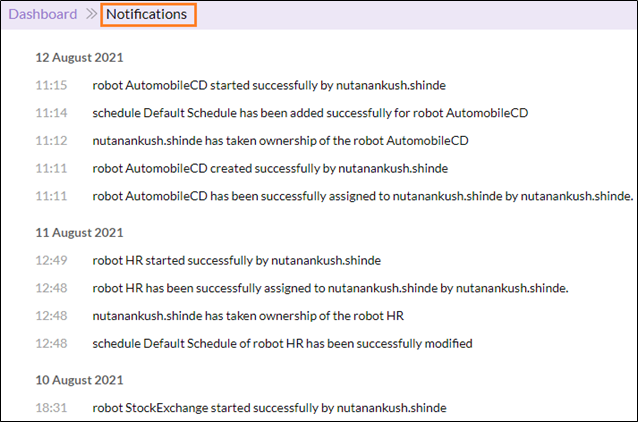
The Notifications page is displayed.
User Settings
The User Settings allows you to perform three settings, such as:
Update Time-Zone
Time-Zones can support multiple tenancies and so each tenant has a unique time-zone that is separate from all other tenants.
To update time-zone:
- On the Top bar, click the
 (Drop down) icon and then, click Update Timezone.
(Drop down) icon and then, click Update Timezone.
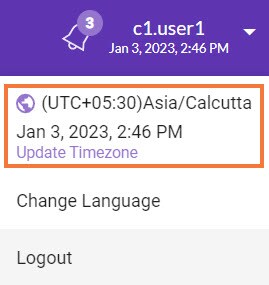
The Select Timezone window appears.
- In the Select Timezone, select the preferred Time zone.
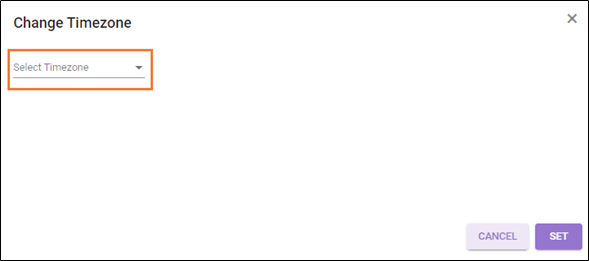
- Click SET.
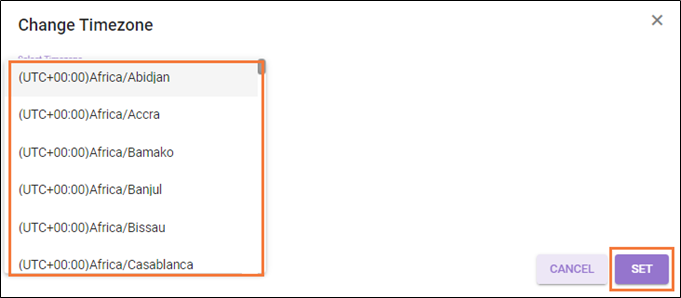
The time-zone selection does not impact the occurrence of any event and only updates the view on the Control Tower.
Change Language
The script for the Control Tower can be updated by using the change language option in the user settings.
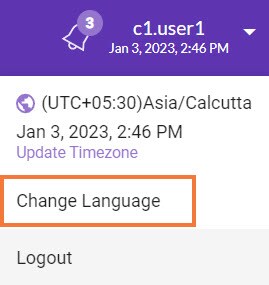
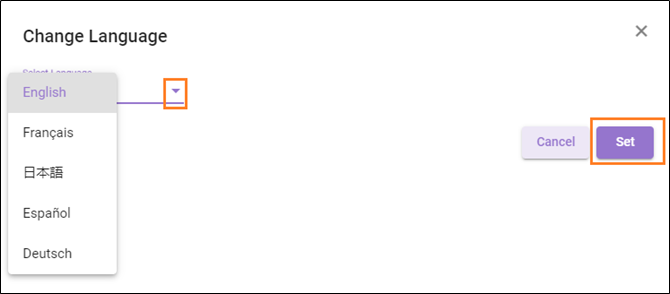
You can see English, German, Spanish and Japanese language in the list. From the Select Language list, select the preferred language and then, click Set. You can see the control tower view in the selected language.
Logout
Click Logout to end the current Control Tower session.
Navigation panel - Tabs
The tabs available on the navigation panel varies based on the logged in user role's access to particular tabs. Following tabs will be available on the Navigation panel:
- Dashboard
- Robot View
- Process View
- Credential Manager
- Trigger
- Update Management
- Application Performance Monitoring (APM)
- Automation Configuration Statistics
- Runtime Configuration
Expand and Collapse View of Control Tower
Following are the view options in the Control Tower:
Expand View of Control Tower
Click ![]() to expand the Control Tower view.
to expand the Control Tower view.
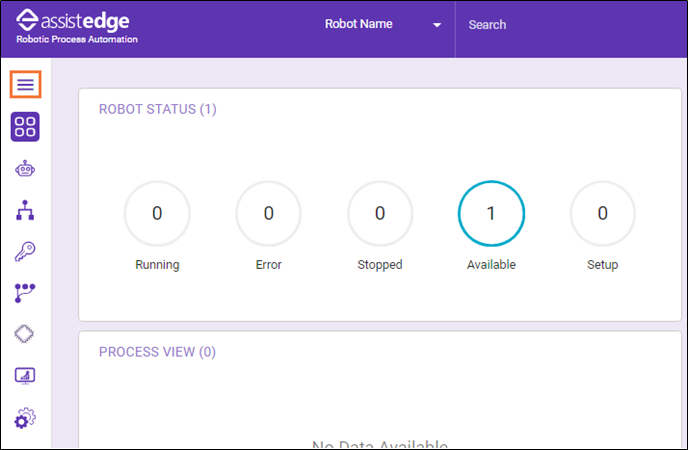
Collapse View of Control Tower
Click  to collapse the Control Tower view.
to collapse the Control Tower view.
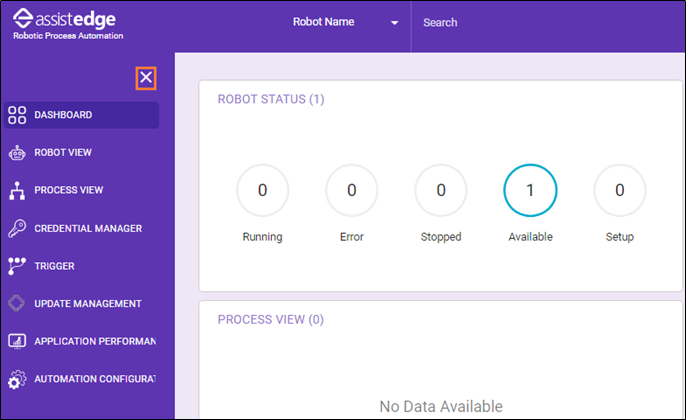
Session Time Expires
In-case, user has logged in to system for longer time without any action and also session time expires then, user will be directed to Control Tower login page.