Machines View
MACHINES VIEW enables you to view robot’s distribution for the robots by machine on which they are hosted or deployed. If any machine is not running or not responding then, the machine details are highlighted in red, and the corresponding robots are not available in the Control Tower.
The Machine View panel as well as Machines View page displays two types of Robot agent, such as:
- Manually Configured Robot Agent: Robot Agent is the component that enables your machine to host multiple Robots. It also helps in the management of Robots such as to start a robot, to stop a robot and so on.
 (user) icon is displayed corresponding to the machine on which the robot is hosted through Manually Configured Robot Agent.
(user) icon is displayed corresponding to the machine on which the robot is hosted through Manually Configured Robot Agent.
- Proctor Configured Robot Agent: Proctor is an automatic mode of running the Robot Agent in the Control Tower. It is recommended to use Proctor Configured Robot Agent for creating the robots.
- For Proctor Configured Robot Agent, no user icon is displayed corresponding to the machine.
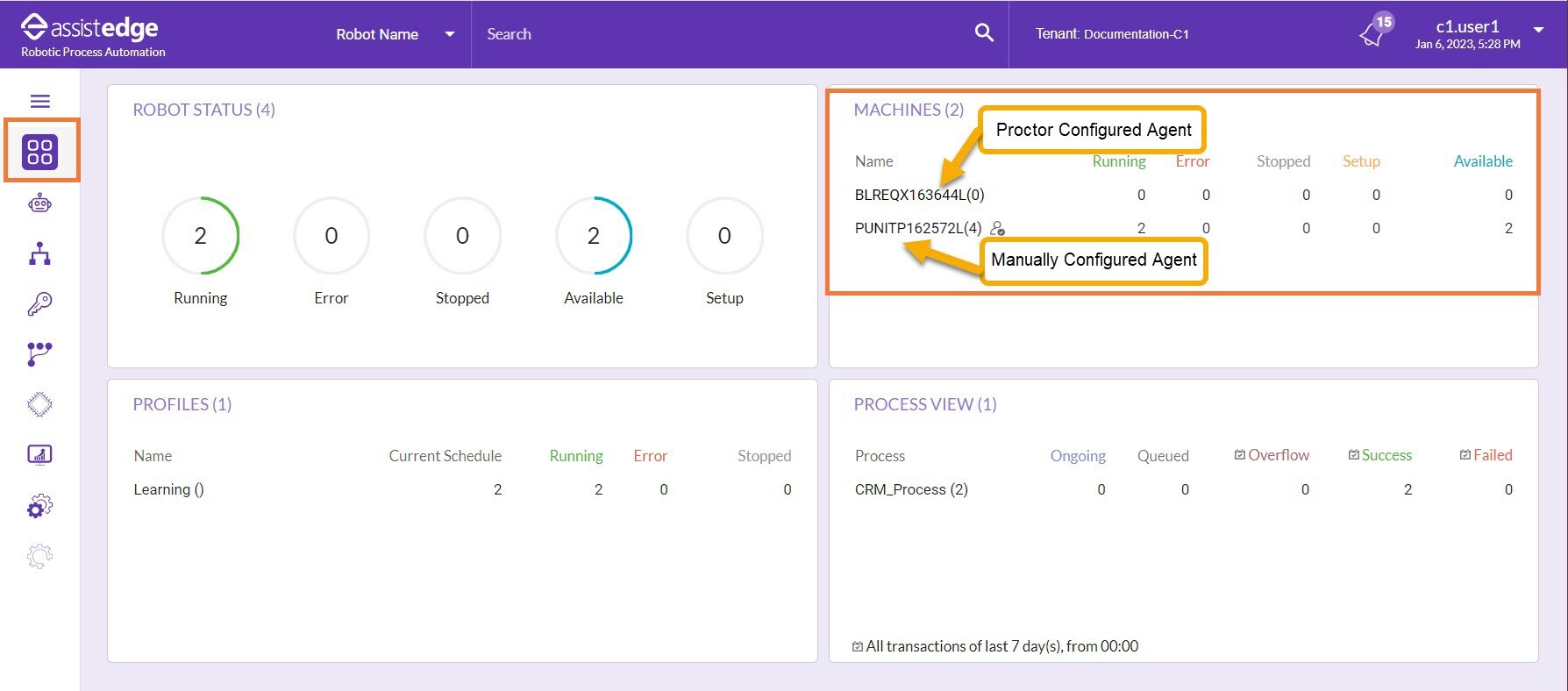
- For Proctor Configured Robot Agent, no user icon is displayed corresponding to the machine.
This panel also displays the following information for a machine:
|
Machines |
Description |
| Machines (title) | Click MACHINES to navigate directly to Machines view page. |
|
Machines (number) |
Indicates the number of machines and directs you to machines view page. |
|
Name |
Displays the name of machines on which the robots are created or installed. In case a machine is not running or not responding, the machine details are highlighted in red, and the corresponding robots are not available in the Control Tower. |
|
|
Indicates that the particular robot is Manually Configured Robot Agent machine. |
|
Running |
Indicates the number of robots in running state on a particular machine. |
|
Error |
Indicates the number of robots in error state on a particular machine. |
|
Stopped |
Indicates the number of robots in stopped state on a particular machine. |
|
Available |
Indicates the number of robots in available state on a particular machine. |
|
Setup |
Indicates the number of robots in Setup state on a particular machine. |
Click MACHINES or number to view the Machine View page.
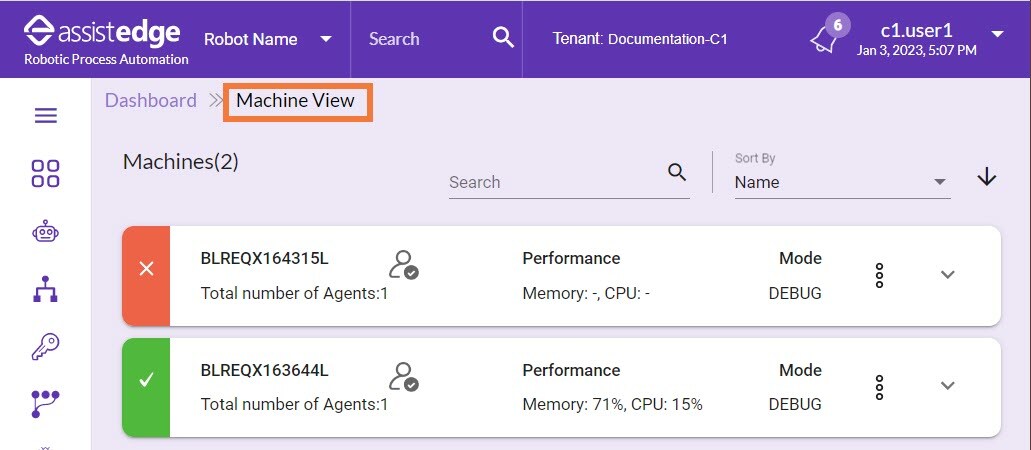
The Machine View is displayed.
|
NOTE: |
|
Manually Configured Robot Agent
![]() Manually Configured Robot Agent is the component that enables your machine to host multiple Robots. It acts as an actual user interface to perform certain action related to robots such as to start a robot, to stop a robot and so on.
Manually Configured Robot Agent is the component that enables your machine to host multiple Robots. It acts as an actual user interface to perform certain action related to robots such as to start a robot, to stop a robot and so on.
In the Machines View, manual robot agent displays the information such as Total number of Agents, and performance percentage of CPU utilization and Memory usage.
To perform actions in the machine view:
- Click the
 icon to expand the machine view.
icon to expand the machine view.
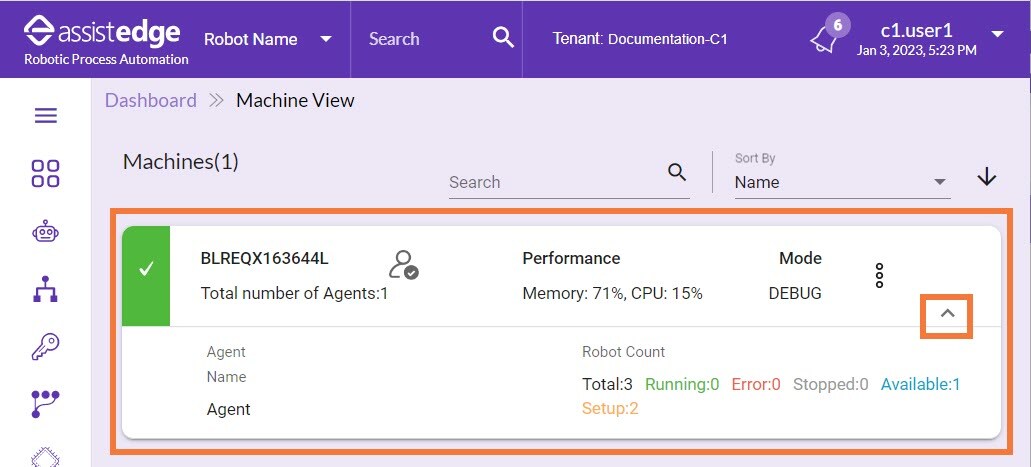
Following is field description of agent actions:
Action Description
Change Access Mode Using this option, you can update the access mode. For more information about three types of access mode, see Access Modes.  Delete
DeleteClick Delete, to delete an inactive robot agent. You can delete a robot agent only when an agent is inactive. A robot can go to inactive state when the robot is down.
Additionally, the expand view displays the information such as Agent Name, Robot Count (Total, Running, Error, Stopped, Available, and Setup) and Mode. For more information about machine details, see Machine view.
-
In the Search field, enter the name of machine and click the
 (Search) icon. You can search and sort the machines with the following filters:
(Search) icon. You can search and sort the machines with the following filters:-
Name
-
Status
-
-
Additionally, you can also arrange the machines in the ascending or descending order.
-
Click the
 (ascending) icon to arrange the machines in the ascending order in panel.
(ascending) icon to arrange the machines in the ascending order in panel. -
Click the
 (descending) icon to arrange the machines in the descending order in panel.
(descending) icon to arrange the machines in the descending order in panel.
-
-
-
Click the
 (delete) icon to remove the machines which are not running or not reachable.
(delete) icon to remove the machines which are not running or not reachable.
NOTE:
Existing data must be deleted if the machine is reused.
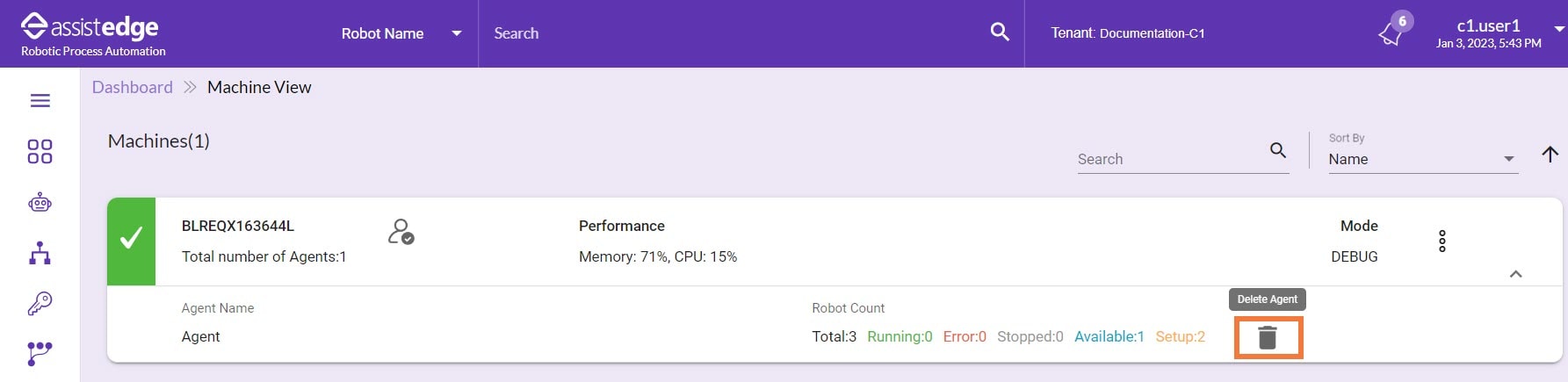
The Delete Agent window is displayed. Click YES, to delete the selected agent from the machine dashboard.
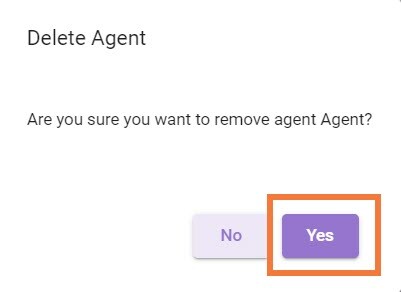
-
You can change the access mode of a robot agent.
- In the Machine View panel, click the
 (More) icon > Change Mode.
(More) icon > Change Mode.
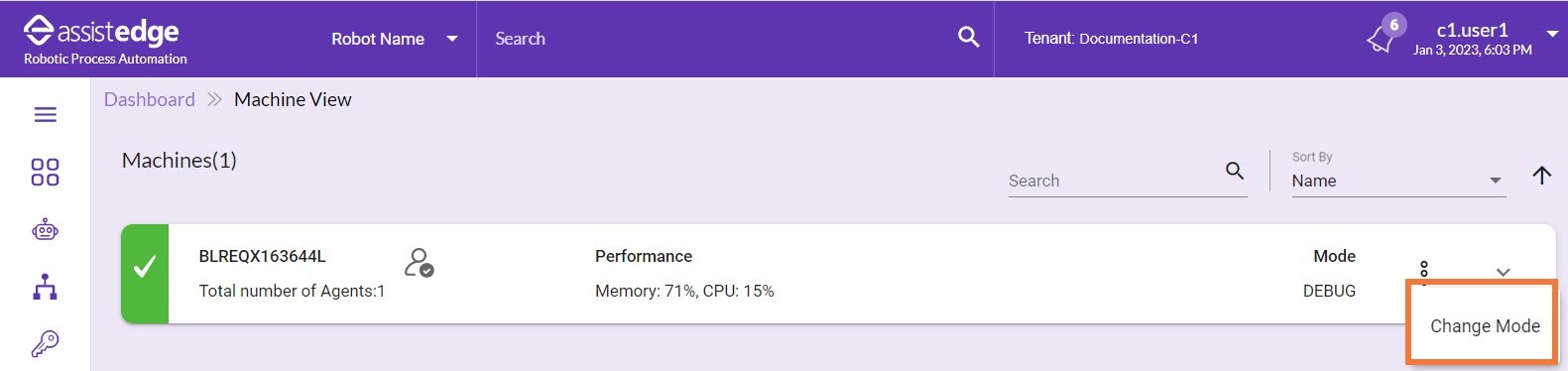
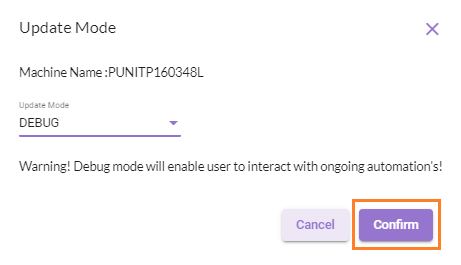
The Update Agent Mode window is displayed.- In the Update Mode list, select the access mode. There are three access modes:
- Debug Mode: In Debug mode, user with relevant access can access the robot agent running on a specific VM and view any data and perform any action. This is a Default mode wherein the user who started the robot agent has complete access to the machine.
- Watch Mode: In Watch mode, user with relevant access can access the robot agent running on a specific VM and view any data but can’t perform any action. The only action allowed will be Alt+Tab to move from one window to another. Any other action performed by new user displays a message on the page. Then, the user will be logged out of the application.
- Production Mode: In Production mode, even the user with relevant access can’t access or view the robot agent running on a specific VM while executing the transaction(s). It is recommended that, production mode must be switched on a specific production VM, so that no other user can access the machine while robot is executing the transaction(s). Any other action performed by new user displays a message on the page. Then, the user will be logged out of the application after few seconds.
- Click CONFIRM to update the agent mode.
- In the Update Mode list, select the access mode. There are three access modes:
Robot Schedule Alerts
![]() AssistEdge comes up with the capability of Email Notifications of Robot Status, if the Robot starts or stops with respect to Custom Schedule or Default Schedule of Robots. Robot Current status email notifications are also sent to users when the schedule types of Robot changes from default to current or custom to custom with respect of multiple listening methods like FCFS, round robin or priority based. The following are the different conditions in which the user will get the email:
AssistEdge comes up with the capability of Email Notifications of Robot Status, if the Robot starts or stops with respect to Custom Schedule or Default Schedule of Robots. Robot Current status email notifications are also sent to users when the schedule types of Robot changes from default to current or custom to custom with respect of multiple listening methods like FCFS, round robin or priority based. The following are the different conditions in which the user will get the email:
- Success: The user will receive the mail, when the robot schedules happen successfully.
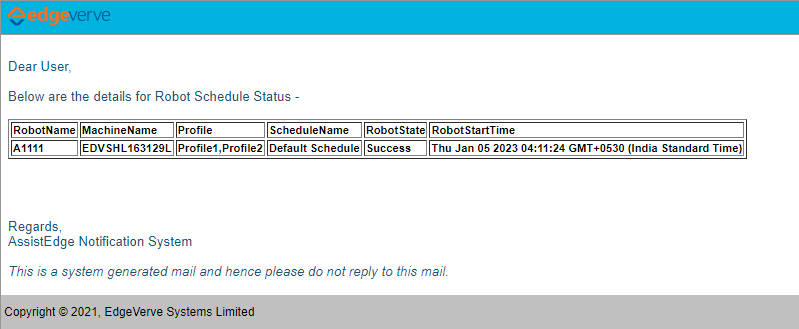
- Failure: In the case of any of the following failure scenarios, the robot will send an email alert.
- If the Robot Agent or Robot is down at the time of the scheduled delivery.
- If user credentials are changed before the schedule switch and Robot is not updated with the updated credentials, then at the time of the schedule, mail is triggered.
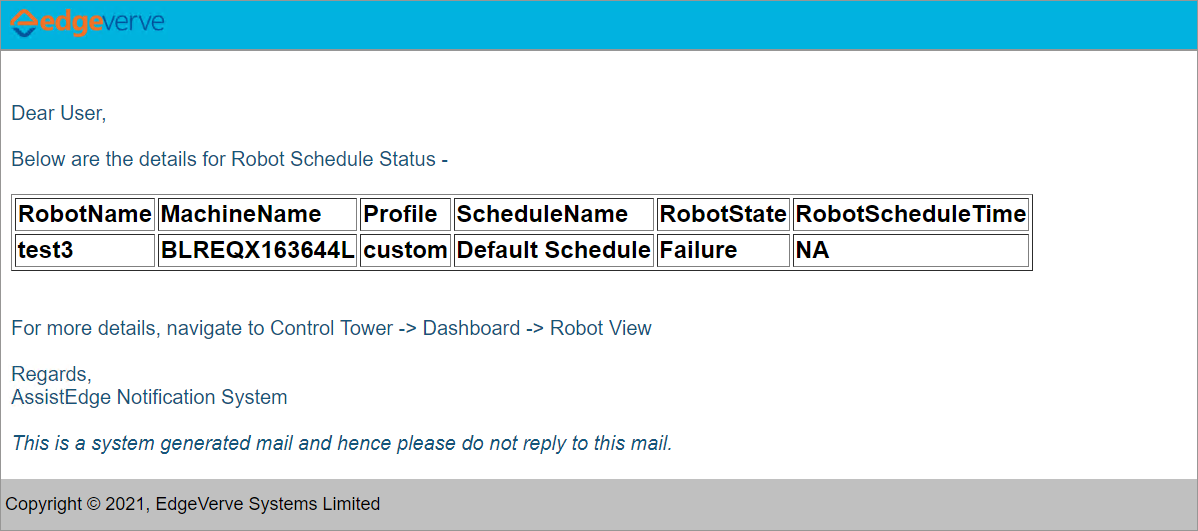
- Error: In the case of any of the following failure scenarios, the robot will send an email alert.
- If the Robot Agent or Robot is not connected to the network or has network issues at the time of schedule.
- If the Robot Agent or Robot is unresponsive or crashes at the scheduled time.
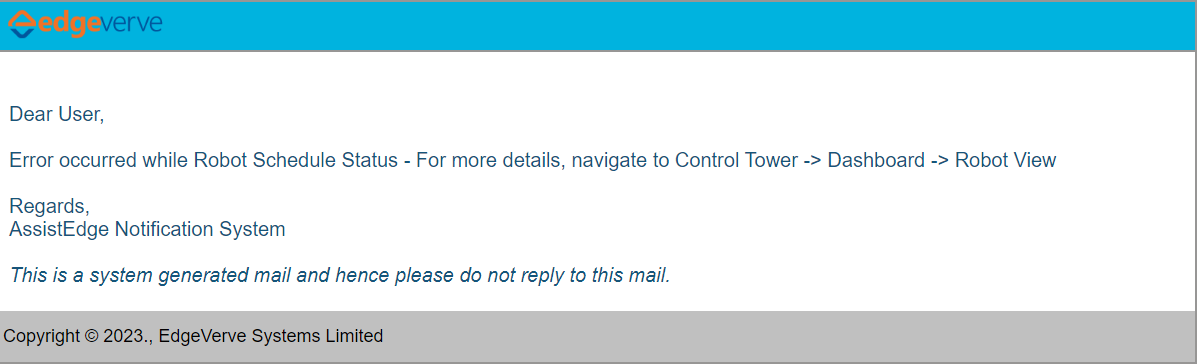
Following are the field descriptions of email alert mail:
| Column Header |
Description |
| RobotName | Displays the name of the robot. |
MachineName |
Displays the name of the machine on which the robot is deployed. |
| Profile | Displays the profile mapped to the automation process. |
| ScheduleName | Displays the name of custom schedule for the robot. |
| RobotState | Displays the current operating state of the robot. |
| RobotStartTime | Displays the date and time when the robot starts. |
| RobotScehduleTime | Displays the schedule time of the robot. |
How to Enable Robot Schedule Alerts
Before proceeding user should be provided with required role access in the Admin Module. For more information about Specify Role Access, see Manage users section.
To do Robot Custom Schedule Alerts:
- Click Module Configuration> Vanguard> Settings.
- In the Settings list, select the Robot Schedule Status Alert.
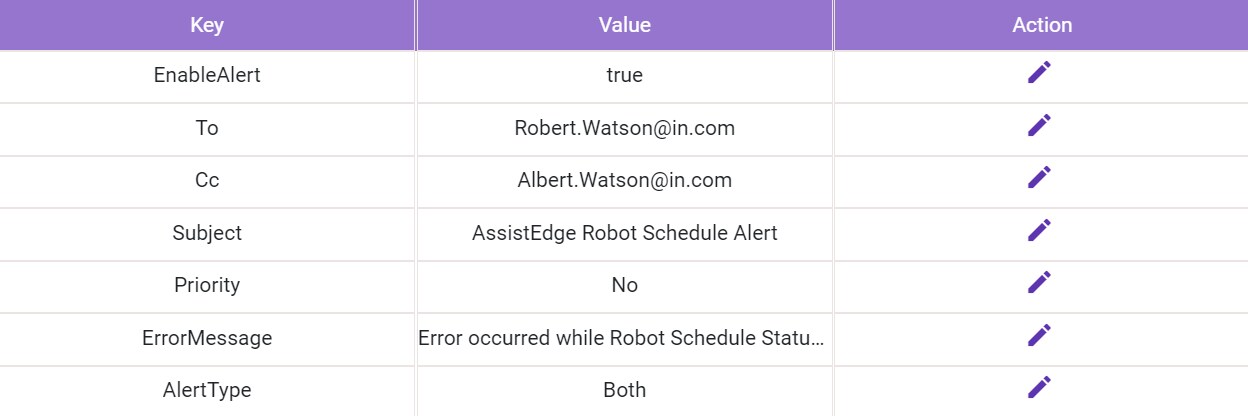
- Following are the field descriptions for configuring robot mail alert notifications:
| Fields |
Description |
||
| EnableAlert |
Specify the alert value as true, only then the mail alert notification is sent to the recipient.
|
||
| To | Specify the email ID to whom the alert should be sent. Additionally, you can configure multiple e-mail ids separated by semi-colon. | ||
| Cc | Specify the ID to whom the copy of alert should be sent. Additionally, you can configure multiple e-mail ids separated by semi-colon. | ||
| Subject | Specify the subject for the change notifications. | ||
Priority |
The process requests are executed as per the priority of the mail. Priority Mail can be used to configure the mail. | ||
| ErrorMessage | Specify the error message details that need to be appeared during the robot schedule alert failure mail or generic error mail when triggered. | ||
| AlertType |
Specify the email parameter. The following parameter value determines when to send the alert notification:
|