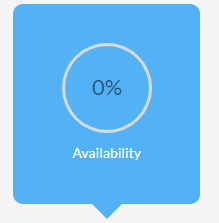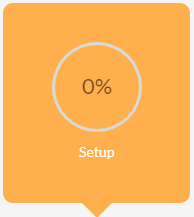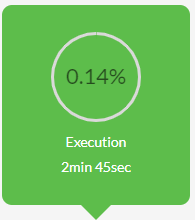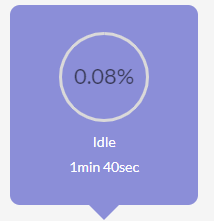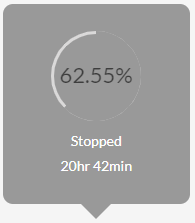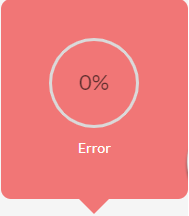Robot Details View
Robot details view page displays the details of a robot such as scheduled run and activity logs of execution request. Select any of the robot to view the robot details. The robot details view page is comprised of following:
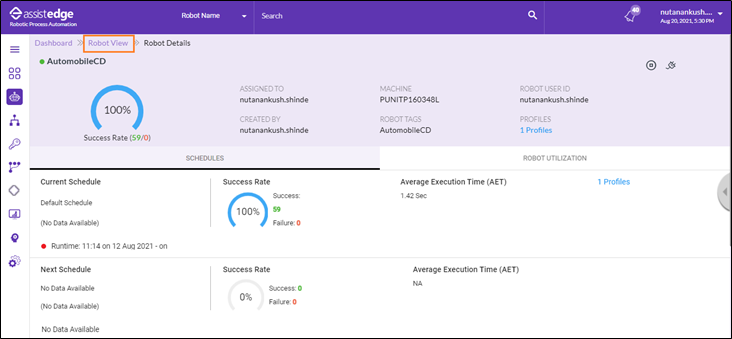
Top section
The robot details top section displays following details:
- <Robot Name>: This displays the name of the robot.
- Current Status Indicator: The gear shows the current status of the robot.
- Assigned To:This displays the name of user to whom robot is assigned.
- Created By: This displays the robot owner name.
- Machine: This displays the machine on which the robot is deployed.
- Robot Tags: This displays the robot tags, if provided while the robot creation.
- Robot User ID: This displays the User ID used to take the ownership of the robot.
- Profiles: This displays the profile which robot is supposed to listen in the current schedule.
- Additionally, you can set Robot configuration, Disconnect, Stop or Edit the robot details on this page. For more information about Robot Actions, see Robot Actions section.
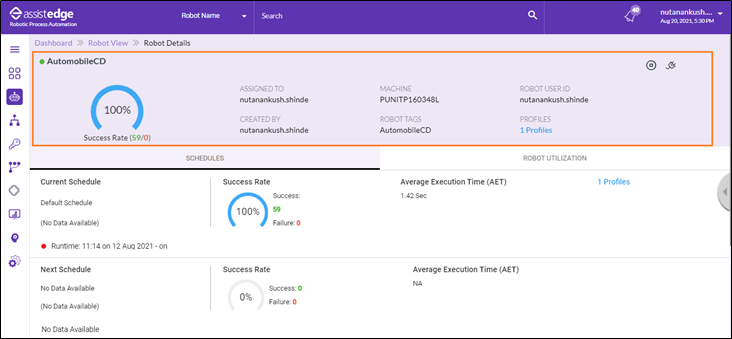
Activity Logs
Activity Logs panel displays success rate and transaction details schedules which are executed and expired during the last 7 days.
To view the activity logs:
- Click the
 (Activity logs) icon.
(Activity logs) icon. - The activity logs panel appears displays the following information such as:
- Success and failure numbers from activity logs
- Current and previous schedules
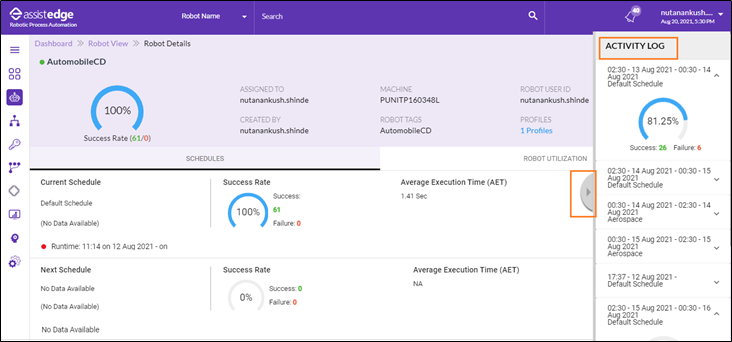
Schedules
In the Robot View page, schedules tab is displayed. Schedules displays the details of the current schedule, previous schedule (last schedule which robot has executed) and the next schedule.
Only the robot owner can create new schedules for the robot. Additionally, robot owner can edit or delete the existing schedules of the robot.
For more details the schedules for the robot, see Schedules.
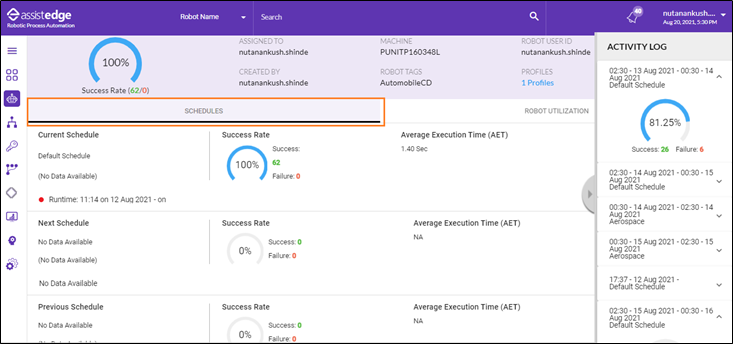
Robot Transactions
Robot View transactions page displays the information about the robot transactions such as specific status, description, time stamp and so on. Additionally, you can download the list of transactions.
To view the robot transactions:
- In the Robot View-Transactions, select Schedules tab, click Success or Failures numbers to view the corresponding robot transactions.
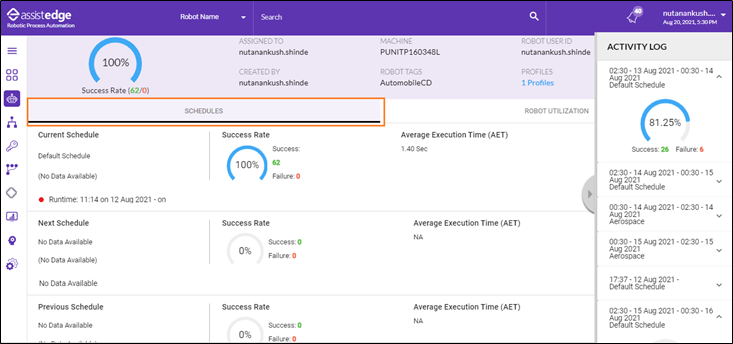
The Robot View page for the selected robot is displayed.
- In the Robot View Transaction tab, you can switch between various tabs such as:
- All Transactions: This tabs displays all the robot transaction details.
- Success: This tabs displays only the information related to success rate of the robot transactions.
- Failure: This tabs displays only the information related to failure robot transactions.
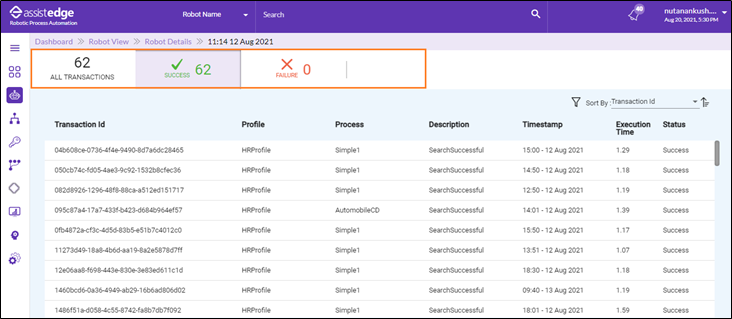
Following is the field description of robot transaction page:
|
Column Header |
Description |
|
Transaction ID |
Displays the unique transaction ID of the transaction. |
|
Profile |
Displays the profile mapped to the automation process. |
|
Process |
Displays the automation process for which automation request has been executed. |
|
Description |
Displays the brief description about how the transaction ended up. You can configure the text to be shown in this field for a specific error type in App/RPA-ControlTower/ Public/JS/Config.js. |
|
Timestamp |
The time stamp of when the transaction was latest processed by an RPA component. |
|
Execution Time |
Time taken by a robot to execute the transaction. |
|
Status |
Displays the status of the transaction such as success or failure. |
|
Refresh |
Enables you to refresh the robot transactions list. |
- In the Robot Transactions details page, you can do the following:
- Using the Search option, you can search for the robot transactions.For more information about Search, see Search_Robots.
- In the Sort by list, select the preferred option. Additionally, you can sort the transaction list as per the available sorting criteria such as:
- Transaction ID
- Profile
- Process
- Description
- Timestamp
- Execution Time
- Status
- Click the
 (Download) icon to export the robot transaction details in the CSV format.
(Download) icon to export the robot transaction details in the CSV format.
- In the Robot Transaction view page, Transaction ID and Description values are hyper linked. If you click the link, you are navigated to that particular Robots Transaction Details page. Click <Transaction ID> to view the details of the transactions.
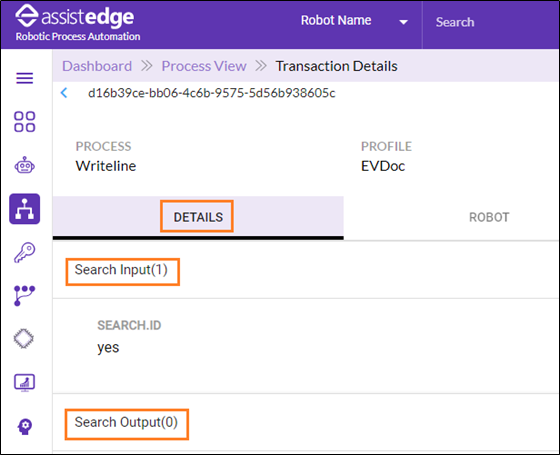
The Transaction Details page is displayed. You can switch between the tabs. It shows robot transaction details details at the Top and Tabs such as:- Top: At the top, the robot transaction details are displayed, which includes Process, Profile, Robot Name, and Status. For more information about robot transaction details, see Robot Transaction Field Description section above.
- DETAILS Tab: The Details Tab, displays robot transaction details information as following:
- Search Inputs and Search Outputs: The details of the process inputs, outputs, and details of each step that was performed through the journey of this transaction is displayed.
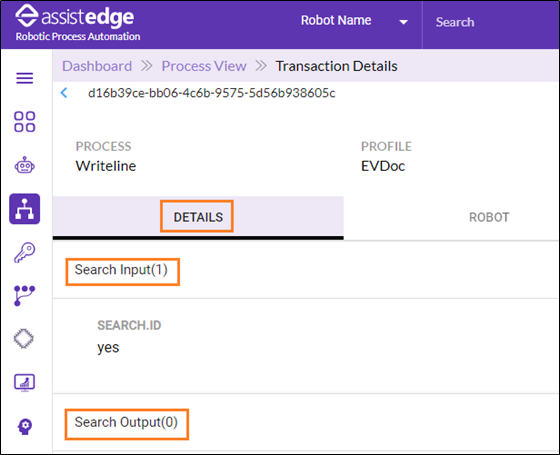
- Transaction Details: The Transaction Details display information such as Message, Description, Entity Name, Step Status and Time.
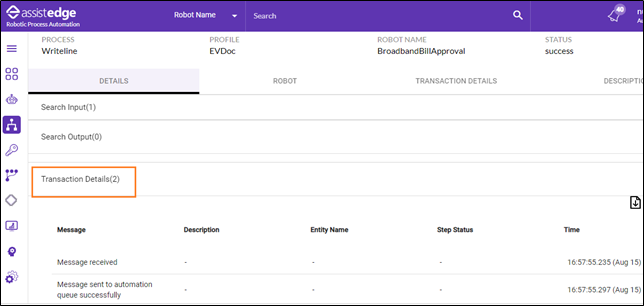
- Download: Click the
 (Download) icon to export the robot transaction details in the CSV format. The transaction details excel sheet will be downloaded on your system. Following is the example of robot transaction details when downloaded.
(Download) icon to export the robot transaction details in the CSV format. The transaction details excel sheet will be downloaded on your system. Following is the example of robot transaction details when downloaded.
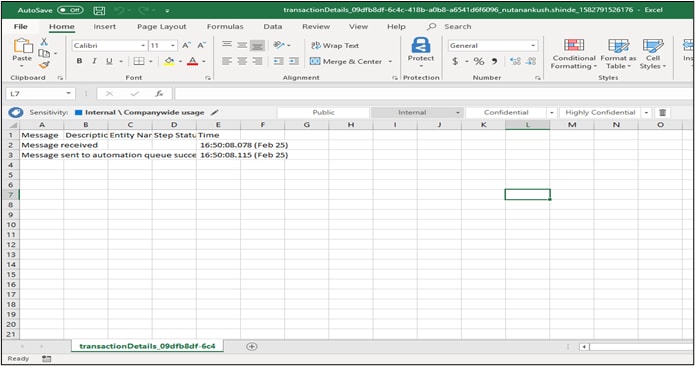
- Search Inputs and Search Outputs: The details of the process inputs, outputs, and details of each step that was performed through the journey of this transaction is displayed.
- ROBOT Tab: The Robot tab displays information such as Robot Name, Machine Name, Robot Assignee and Username. For more information about the Robot Tab fields, see Field Description of Robot.
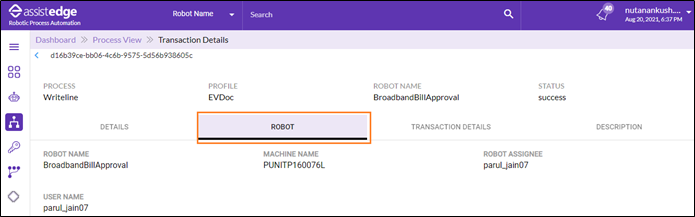
- TRANSACTION DETAILS Tab: The Transaction Details tab displays information such as Source User ID, Cross Reference ID, Transaction Expiration (Seconds), Retry Flag, Number of Retries, and Retry Intervals (Seconds).
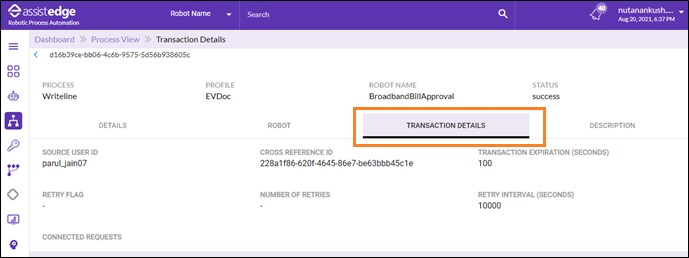
- DESCRIPTION Tab: The Transaction Details tab displays information such as error code, description, error type and retry valid.
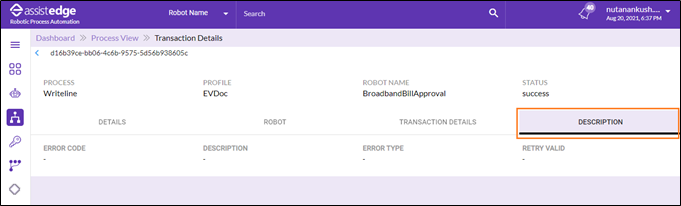
All Schedules
All Schedules shows the transaction details of all the schedules. This tab displays information such as Schedule Name, Schedule Time, Profiles and Success rate. For more information about all schedules, see field description of all schedules.
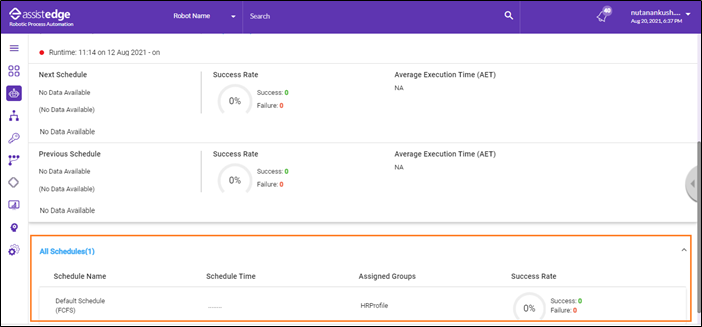
In the Stopped Robot View > Robot Transaction view, you can perform the following actions:
- Click
 to add a new schedule for the robot.
to add a new schedule for the robot. - Additionally, you can edit the schedules.
For more information about schedules, see Default_Schedule or Custom_Schedule.
Robot Utilization
The Robot Details page includes the robot utilization details. In the Robot Utilization section, you can view the Robot Statuses and Robot Trends. Additionally, it displays the percentage of time spent by robot in different statuses such as Availability, Setup, Execution, Idle, Stopped, Error, and Unavailability.
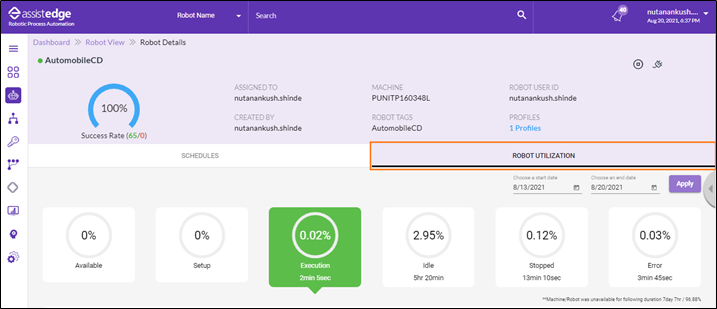
To view the robot utilization:
- Click the specific Status Block, to view the time trend of robot in a specific status over the last 7 days.
For example, Execution block is selected in the image below.
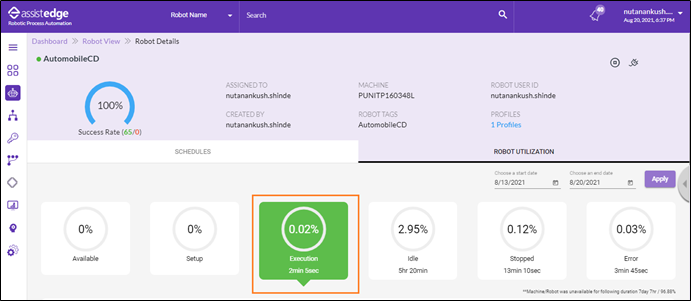
The Robot Execution Trend is displayed for the selected status.

Following table shows different statuses displayed in Robot Utilization:
|
Status |
Description |
|
Available %
|
Indicates the duration (in percentage) for which the robot was available in Available status. Available state implies that the robot was available in common pool from where it was assigned to Control Tower user with the relevant access. |
|
Setup %
|
Indicates the duration (in percentage) for which the robot was in Setup status. Setup state implies that robot was not owned by any user to perform the required processes. |
|
Execution %
|
Indicates the duration (in percentage) for which the robot was executing the process. |
|
Idle %
|
Indicates the duration (in percentage) for which the robot was not executing any process and waiting to pickup any automation request. |
|
Stopped %
|
Indicates the duration (in percentage) for which the robot was stopped and was not working on any automation request. |
|
Error %
|
Indicates the duration (in percentage) for which either the robot was not able to pick up the automation request or request failed to execute. |
|
Data Unavailable |
Indicates that the robot was in Unavailable state, due to following reasons:
For the duration that, the robot was unavailable, a status is shown as *Data Unavailable: 6hr 20min/32.58% on the page. Once the robot moves to unavailable state, the status data is populated every 15 minutes. |
|
NOTE: |
The duration (in percentage) for each statuses is captured only till 2 decimal points. Hence, the sum of percentage may not add up to 100%. It’s aggregation may lead to a value between 99-100%. |
- You can filter and view the data between specific dates.
- Select the Start date and End date.
- Click APPLY to filter and view the data between specific dates.
Then, the robot status and trend is displayed accordingly.
What's Next?
- If you want to know more about the smart resource management, you can navigate to Smart Resource Management.
- If you want to view the summarized view of all the transactions running, you can see Process View.
- If you want to set any key, then you can navigate to Credential Manager.
- In case you have already created a robot and want to create or manage trigger, you can see Trigger Manager.
- If you want to view the automation OOB reports, see Reports.
- If you want to apply new patched to robot and its robot agent, you can see Update Management.
- If you want to monitor the performance metrics of business-critical servers and applications, you can see APM Dashboard.