Specifying New Access
Roles must be given explicit access to manage activities in Admin module and Automation Studio. The super admin can provide role based access to users. The role permissions make it simple to perform user assignments. For each role, you can set up access individually.
User permissions are dictated by access control roles. These groups provide the ability to define capabilities and restrictions to a set of users at either the System or Organization level. Permissions are defined within each access control group, and leverage predefined roles as the input for allowing or restricting capability within the system.
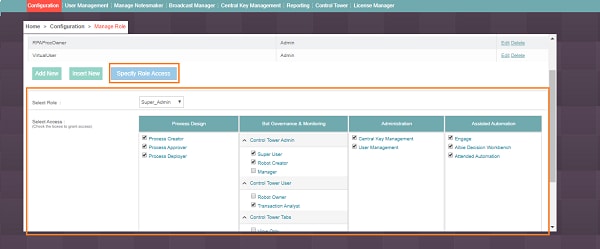
Types of access
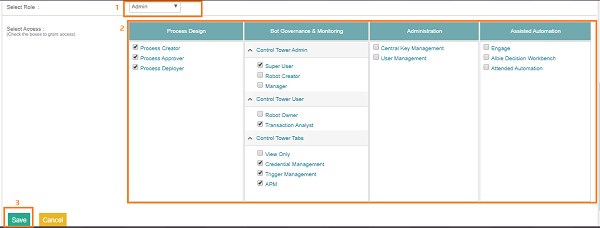
To specify new access to roles:
1. Go to Configuration > Manage Roles
2. Click Specify New Access. By default, Admin is selected in the Select Role drop-down. The page displays the access enabled for admin.
3. In the Select Role list, select the role to which access needs to be granted.
4. From the Select Access, select the check box corresponding to which you want to assign access for the user role.
5. Click Save.
A message appears as Role Access mapping saved successfully on the page.
Process Design
This access allows users in a specific role to access Automation Studio.
Role |
Process Design Access |
<ProcessCreator> |
By selecting <ProcessCreator> access, users in a specific role is allowed to create, test, and publish processes in the Automation Studio. |
<ProcessApprover> |
By selecting <ProcessApproverr> access, users in a specific role is allowed to create, test, and publish processes in the Automation Studio. |
<ProcessDeployer> |
By selecting <ProcessDeployer> access, users in a specific role is allowed to deploy processes in the Automation Studio. |
Bot Governance and Monitoring
Role |
Access |
Control Tower Admin |
|
Super User |
By selecting this check box, user is assigned super user access for Control Tower. Super User can do following:
|
Robot Creator |
By selecting this check box, user is assigned Robot Creator access for Control Tower. Robot Creator can do following:
|
Manager |
By selecting this check box, user is assigned Manager access for Control Tower. Manager can do following:
|
Control Tower User |
|
Robot Owner |
By selecting Control Tower Robot Owner check box, user can do following:
|
Transaction Analyst |
By selecting Transaction Analyst check box, user can do following:
|
Control Tower Tabs |
|
View Only |
By selecting View Only check box, user is assigned to only view the particular tabs of the Control Tower. |
By selecting Credential Management check box, user is assigned to access credential manager.
|
|
By selecting Trigger Management check box, user can do following:
|
|
By selecting APM Dashoard check box, user is assigned to access APM Dashboard in Control Tower. |
|
Administration
Role |
Access |
By selecting Central Key Management check box, user is assigned to access Central Key Management in Admin Module. |
|
To access the user management is assigned to a role by selecting the User Management access. Allows the assigned role to add user, edit users, mapping user , mapping role and so on. |
Assisted Automation
Role |
Access |
Engage |
To access the engage is assigned to a role by selecting the <Engage> access. Enables user to access Engage component. |
To access to Albie decision workbench is assigned to a role by selecting the <Albie_Decision_Workbench> access. |
|
Attended Automation bot usage access is governed by this access control. User will be able to use Attended Bot when a valid Attended Automation license is uploaded in the License Manager and a user is assigned a role which has this access. Additionally, <Process_Design> access control should also be enabled for the user’s role to manage Attended Automation. |
On This Page Hide
Related Topics