Creating Robot(s)
In the Robot View, you can create two types of robots - Default Robot and Super Bot. The creation of multiple robots is supported in AE RPA. For more information about role access and role mapping, see Managing Role section in the RPA Administrator Module.
Role Access to Robot View
Only the role possessing required access can create a robot in the Control Tower.
Following roles can create robots:
· Super user
· Robot Creator
· Manager
· Robot Owner
To create robot in the Control Tower:
1. Click
the (Robot
View) icon.
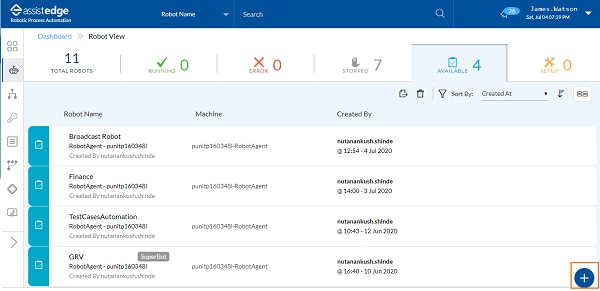
The Robot View page is displayed.
2. Click
the  (Add
Robot) icon to create a robot.
(Add
Robot) icon to create a robot.
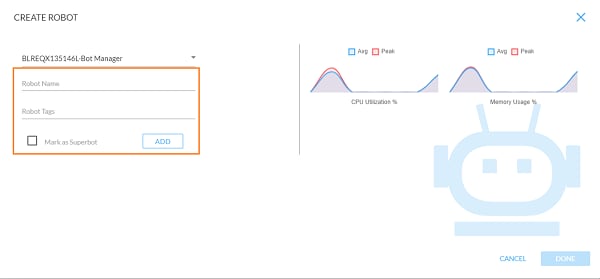
The CREATE ROBOT page is displayed.
3. In the Machine list, select the machine to deploy the robot.
4. In the Robot Name, enter the name for robot.
5. In the Robot Tags, enter the tags for the robot. Robot tags is an optional field to map relevant tags with the robot. This tags helps you to search the robots.
6. Select the Mark as Superbot check box, if robot has to be created as a Superbot.
· Only one robot can be marked as Superbot in a single deployment.
· Superbot has the capability to dynamically reallocate itself to a priority profile depending upon the Queued Requests Volume, Request Expiry Prediction or SLA Scaling Prediction of the priority profile. For more information about dynamically reallocating the profile, see Dynamic Reallocation Criteria.
7. Click ADD to add a robot.
Following table displays the robot details:
Particulars |
Description |
Robot Name |
This column displays the name of the newly added robot. |
Machine Name |
This column displays the name of the machine. |
Robot tag |
This column displays the tags added for the particular robot. |
Mark as Superbot |
This column displays the information whether the bot is marked as superbot. |
8. Following are the available trend charts on the create robot page, to make a decision to continue with the robot creation on the respective machine.
· CPU Utilization %: This trend chart provides the trend of an average and peak CPU utilization in (percentage) for the past 7 days.
· Memory Usage %: This trend chart provides the trend of an average and peak memory Usage (in percentage) for the past seven days.
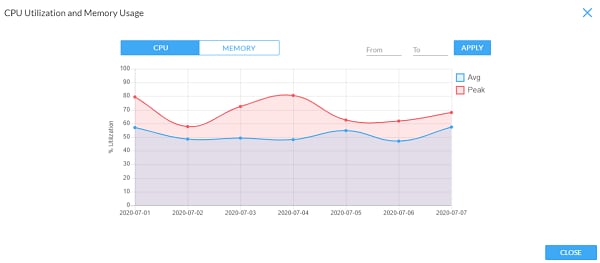
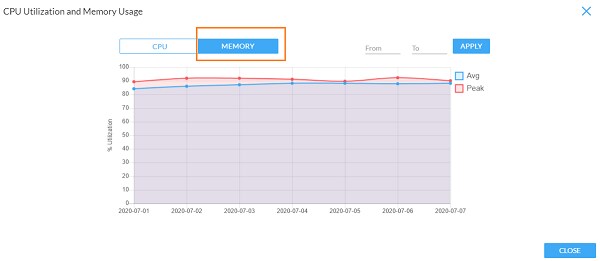
9. The robots are added to the list of robots to be created.
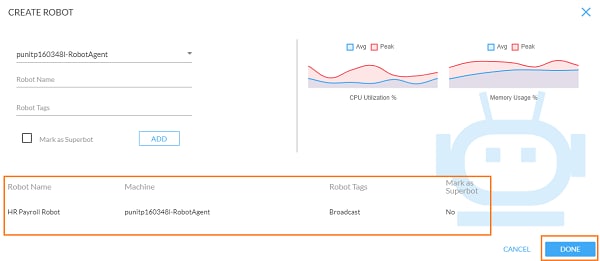
You can review the details and if required, edit or delete the robot details.
· Editing the robot details:
a. Click
the  (Edit)
icon to edit the robot details.
(Edit)
icon to edit the robot details.
b. Change the robot details as per requirement.
c. Click
the (Save) icon to save the robot details.
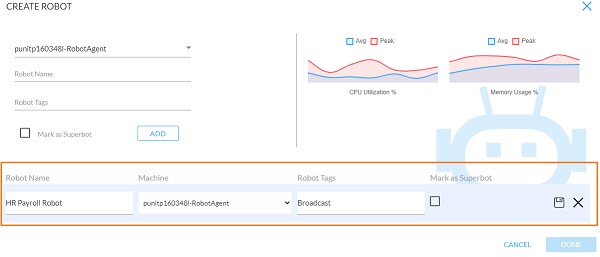
Following table explains the edit robot details fields:
Particulars |
Description |
Robot Name |
Specify the name of robot. |
Machine |
In the Machine list, select the name of machine. |
Robot Tags |
Specify the new robot tags. |
Mark as Superbot |
Select the Mark as Superbot check box, if you want to mark the bot as super bot. |
|
Click Save to save the robot details. |
|
Click Close to close the robot details window. |
· Click
the  (Delete)
icon to delete the robot details.
(Delete)
icon to delete the robot details.
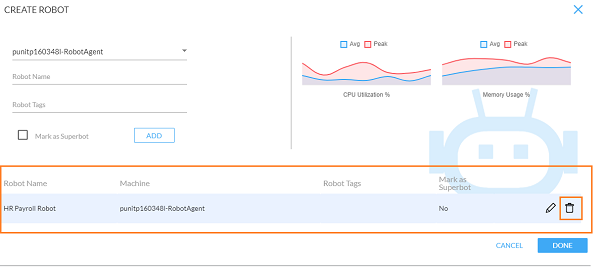
10. Validate the details and then, click DONE to initiate robot creation on the respective machines.
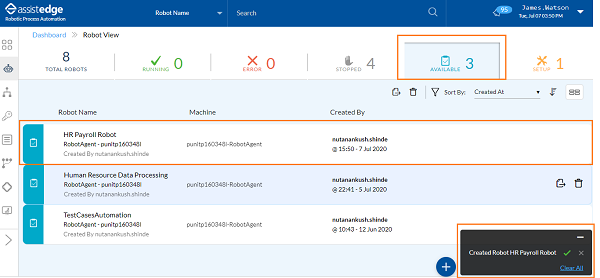
A message appears as Created Robot <TaskBot1>.
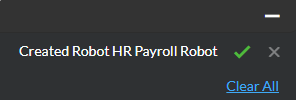
The newly created robot move to Available robot view.
On This Page Hide
Related Topics