Export DataTable
This activity allows you to export datatable to excel, csv, or tab delimited file. There are some points to remember while using this activity:
· Ensure that the data is filtered, transformed, and harmonized in the desired format before using this activity.
· Ensure that the output folder/directory is created, and user has the adequate write permissions to execute this activity.
Using Export DataTable Activity
1. In the Canvas Tools pane, click DataTable to expand the tool and view the associated activities.
2. Drag the Export DataTable activity and drop on to the Flowchart designer area on the Canvas.
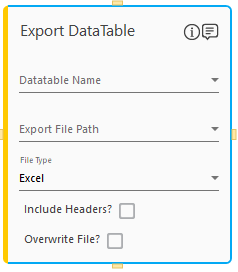
3. In the Datatable Name list, select a datatable which you want to export.
4. Select the file path from the Export File Path list. You must define the file path as argument in the Parameter bar.
NOTE: |
You must define the file path along with the name and the extension, such as, D:\stock.xls. |
5. Select the file type from the File Type list. The available options are Excel, CSV (comma separated value), and Tab delimited.
6. Select the Include Headers? check box to include the headers of the datatable in the exported datatable. This is helpful if you want to read and use the exported datatable independently.
7. Select the Overwrite File? check box to overwrite the file if a file with the same name exists in the defined path.
NOTE: |
If all the exported files need to be retained, then implement dynamic file naming to use a unique file name for each exported file. |
Export DataTable Properties
The properties of Export DataTable activity are listed in the following table and can be edited in the Properties grid on the right pane.
Property Name |
Usage |
Control Execution |
|
Ignore Error |
When this option is set to Yes, the application ignores any error while executing the activity. If set to NA, it bypasses the exception (if any) to let the automation flow continue; however, it marks the automation status as failure, in case of an exception. By default, this option is set to No. |
Delay |
|
Wait After (ms) |
Specify the time delay that must occur after the activity is executed. The value must be in milliseconds. |
Wait Before (ms) |
Specify the time delay that must occur before the activity is executed. The value must be in milliseconds. |
Misc |
|
Breakpoint |
Select this option to mark this activity as the pause point while debugging the process. At this point, the process freezes during execution allowing you to examine if the process is functioning as expected. In large or complex processes, breakpoints help in identifying the error, if any. |
Commented |
Select this option to mark this activity as inactive in the entire process. When an activity is commented, it is ignored during the process execution. |
DisplayName |
The display name of the activity in the flowchart designer area. By default, the name is set as Export DataTable. You can change the name as required. |
Related Topics