Decision Table
The Decision Table activity allows you to utilize the configured Decision Rule process to perform the automation.
Prerequisites
Ensure you have a configured Decision Rule process deployed in Automation Studio.
Configure Decision Table Activity
- Create a new Process. See Process to know how to create a process.
- From the Canvas Tools pane, drag the Decision Table activity and drop on to the Flowchart designer, below the Start element.
.png)
- Select the respective Profile and Decision Rules from the list.
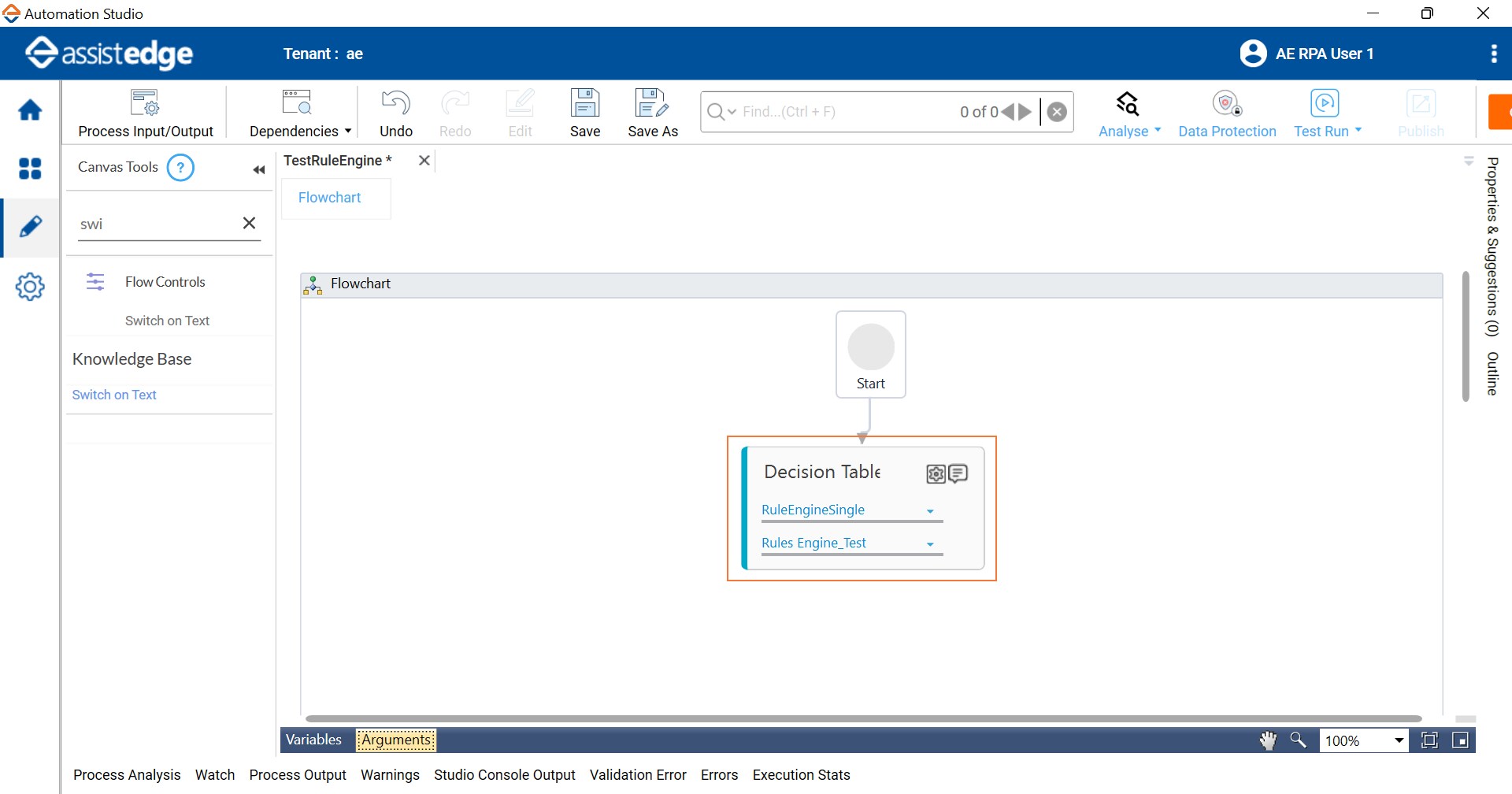
- Create the Arguments to send input to rules and get output from rules.
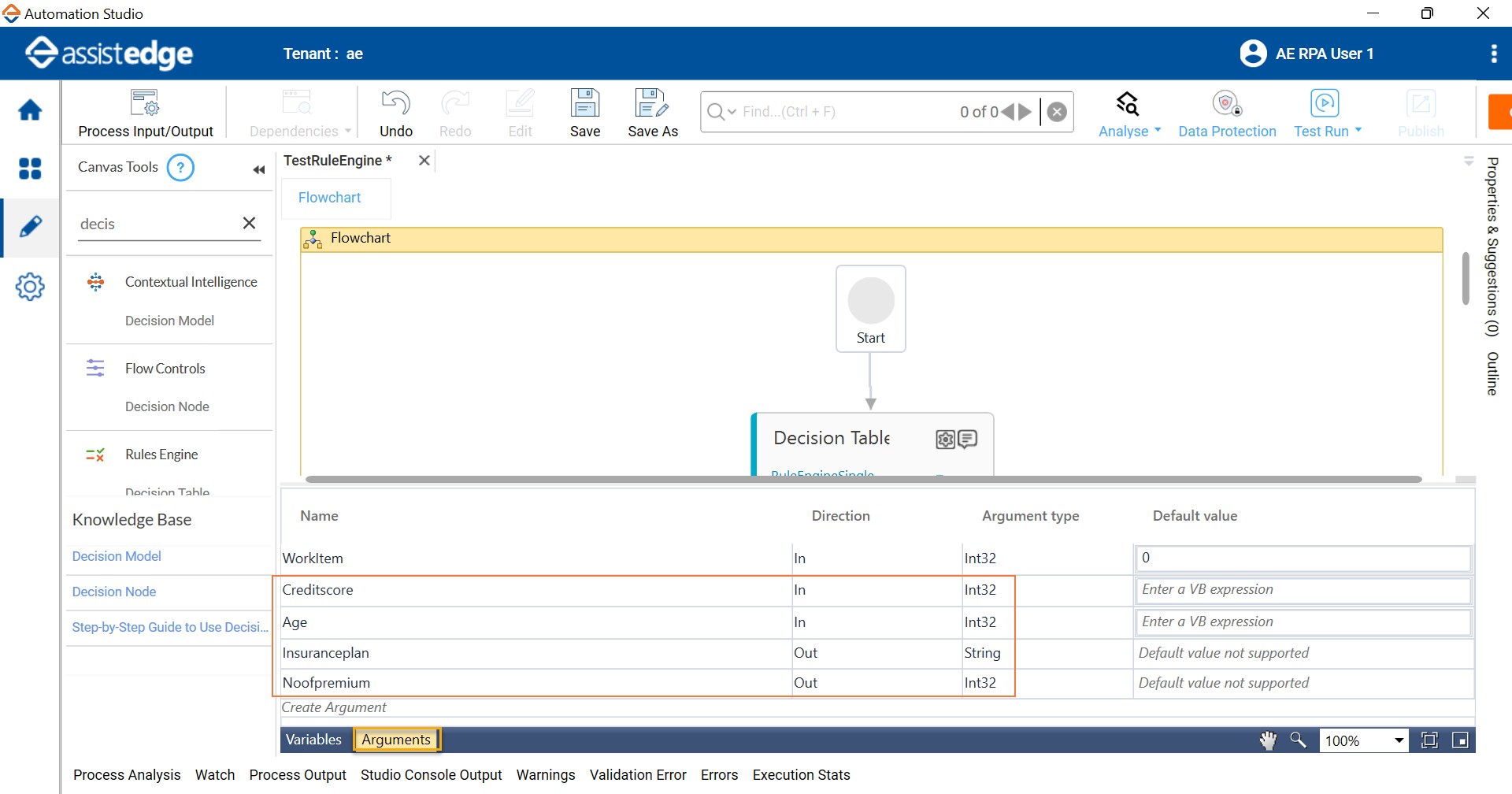
- Click the
(Settings) icon, and then click Parameter Mapping. The Decision Rules Arguments Mapping dialog box appears.
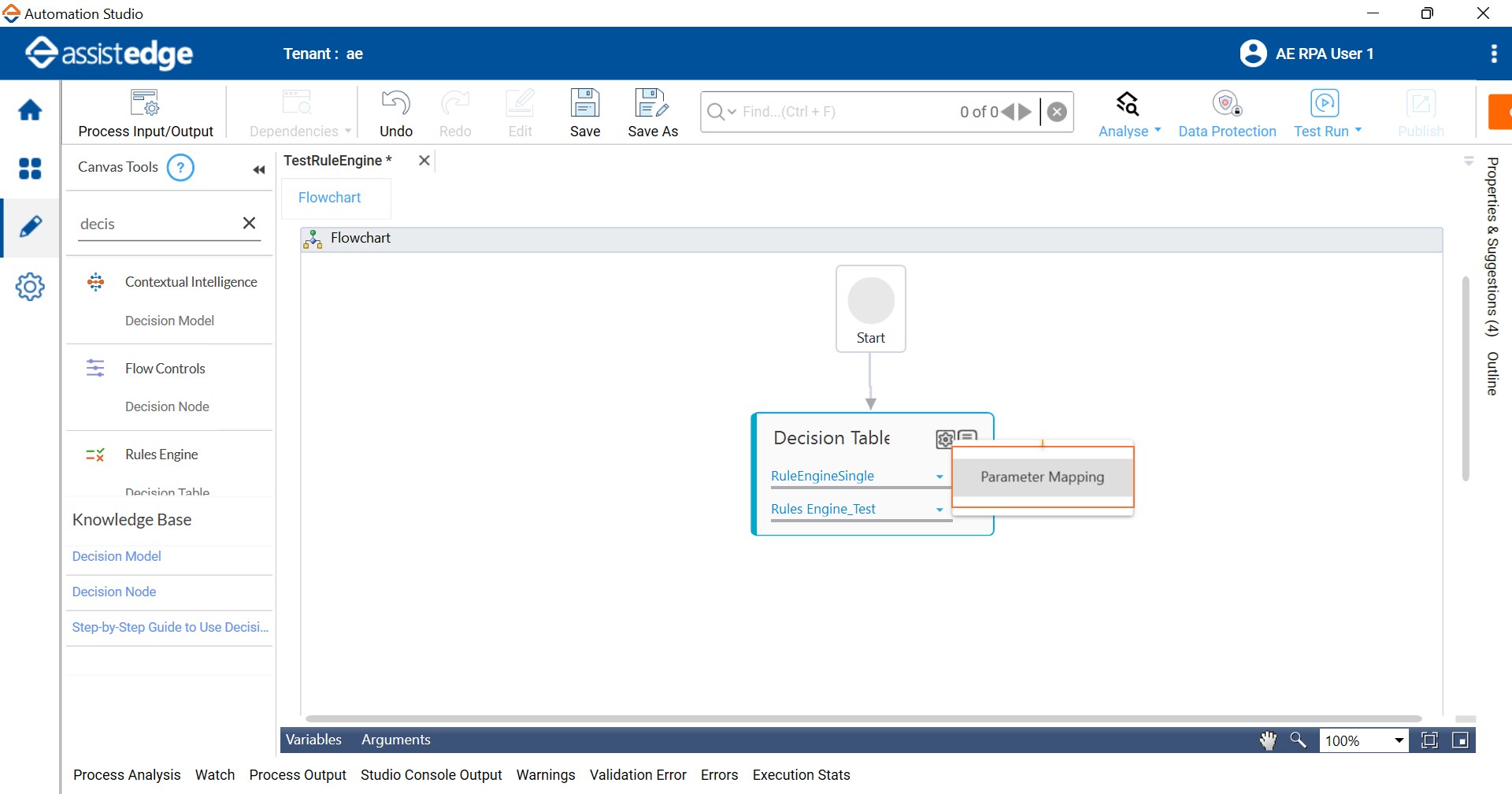
- In the Map to Parent field, select the parameter that you want to map with the argument, and click Confirm.
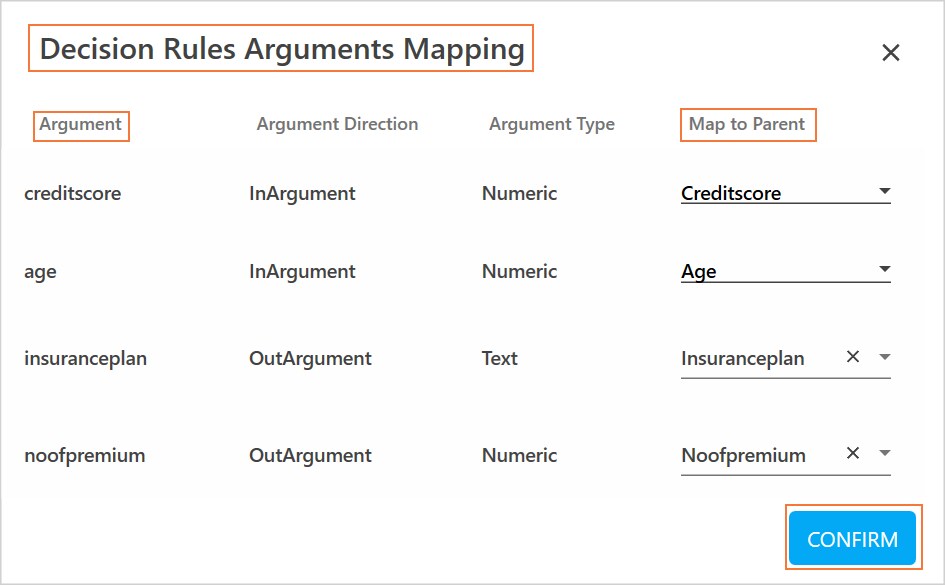
- Add the desired activity after Decision Table activity to consume the output arguments value generated and test run accordingly (for example, using a WriteLine activity to test the output values or use Switch on Text activity to change the process flow based on the output argument value). The subsequent output is displayed in the Studio Console Output.
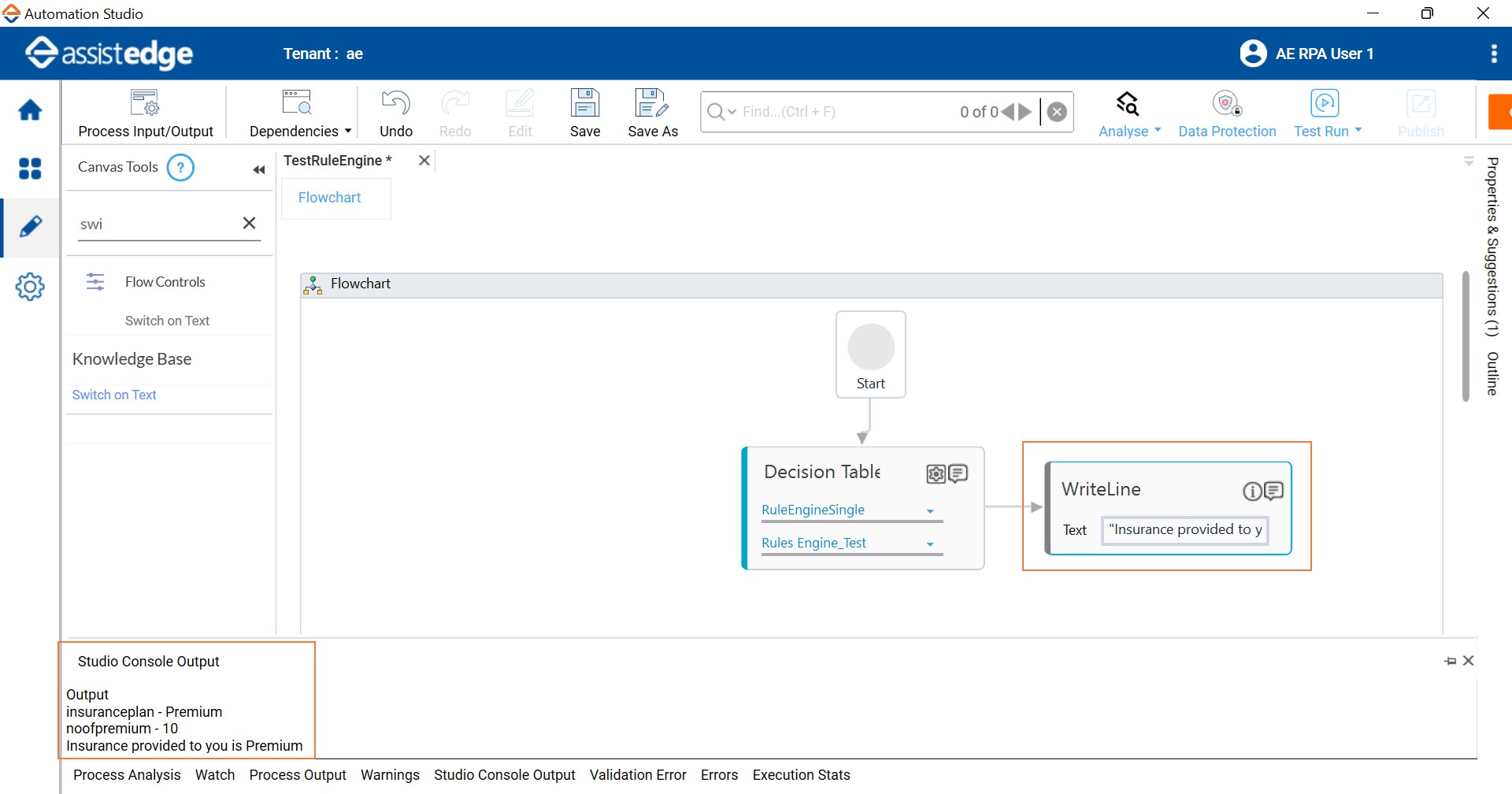
Rules Engine Properties
The properties of Rules Engine activity are listed in the following table and can be edited in the Properties grid on the right pane.
|
Property Name |
Usage |
|
Control Execution |
|
| Ignore Error |
When this option is set to Yes, the application ignores any error while executing the activity. If set to NA, it bypasses the exception (if any) to let the automation flow continue; however, it marks the automation status as failure, in case of an exception. By default, this option is set to No. |
|
Delay |
|
| Wait After | Specify the time delay that must occur after the activity is executed. The value must be in milliseconds. |
| Wait Before | Specify the time delay that must occur before the activity is executed. The value must be in milliseconds. |
|
Misc |
|
| Breakpoint |
Select this option to mark this activity as the pause point while debugging the process. At this point, the process freezes during execution allowing you to examine if the process is functioning as expected. |
| Commented | Select this option to mark this activity as inactive in the entire process. When an activity is commented, it is ignored during the process execution. |
| DisplayName | The display name of the activity in the Flowchart designer area. By default, the name is set as Low Code API Activity. You can change the name as required. |