Automation Configuration Statistics
Automation Configuration Statistics helps you to understand the actual system usability pattern for AssistEdge environment. Automation CoE enables to view the details of all deployed processes along with the applications and activities or canvas tools used within the process across other departments or entities. This section provides the details of all the processes deployed in the Automation Studio application.
Prerequisites and Role Access
Deployed process with required apps and activities.
Automation Configuration Statistics tab is accessible only to the users with relevant access. By default, only the <Super_Admin> role has access to Automation Configuration Statistics. For more information about Automation Configuration Statistics access, see Specify Role Access section in the Administrator.
Configuration to send mail interval and receive email with CSV
You can configure the mail interval in Vanguard in order to receive mails with the usability statistics.
To configure the send mail interval in Vanguard:
- Navigate to build location - $\app\Vanguard\appsettings.json and open it.
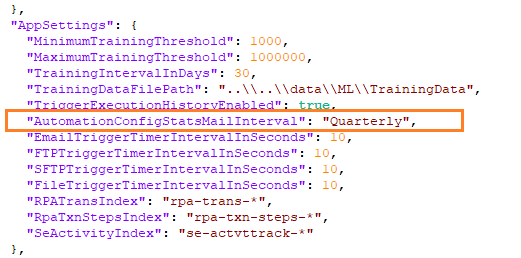
NOTE:
IsActive: true indicates that the data will get deleted after the specified number of days.
- In the AutomationCOnfigStatsMailInterval, modify the value as per your requirement. By default, OnDataCaptureJobInterval is mentioned.
Other possible values are:
- Quarterly
- Monthly
NOTE:
The designated mail IDs will receive these mails quarterly or monthly as per configuration performed.
- Configure the email Ids in SMTP Settings page to receive the csv file over email when the ProcessActivityDataCapture job runs as per the set vanguard configuration. For more information about configuring email ids, see SMTP settings in the Administrator.
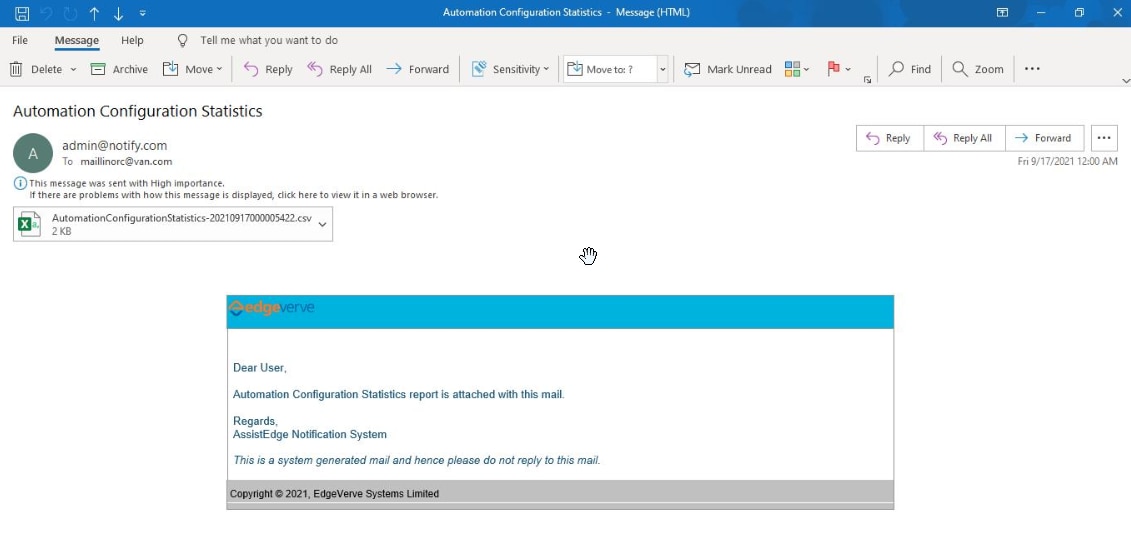
CSV file contains fields such as Profile, Process Name, Deployed Version, Deployment Timestamp, Activities Used, Application Type and Application Detail (If Applicable).
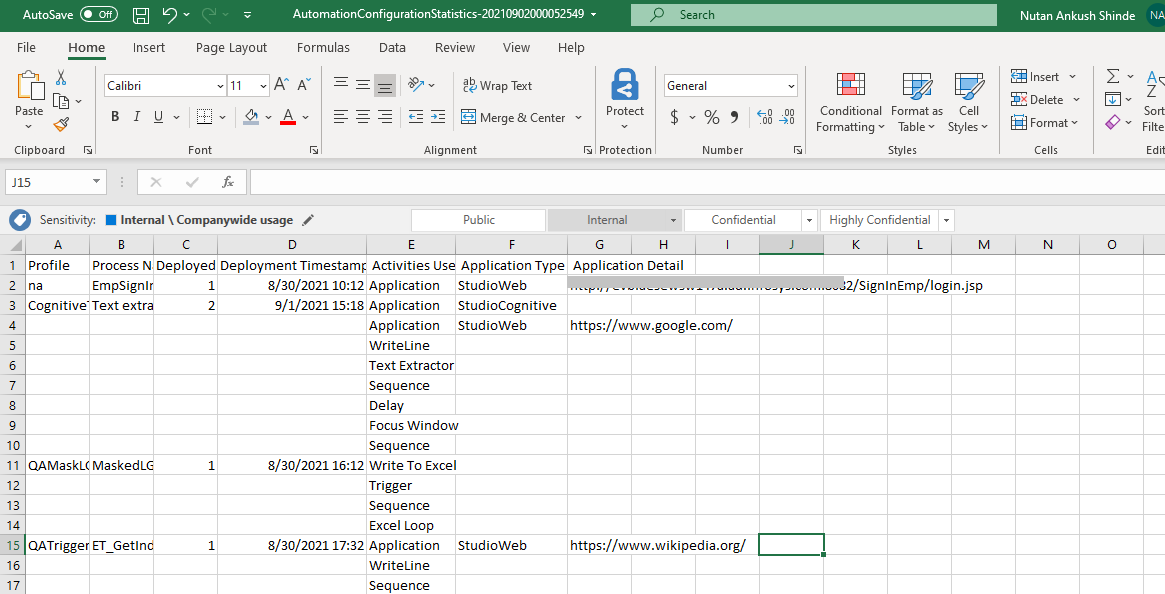
Starting with Automation Configuration Statistics
Automation Configuration Statistics page enables you to view the details about profile, process, deployed version, deployed timestamp and application or activities. It shows the view of the most frequently used activities and level of configuration performed.
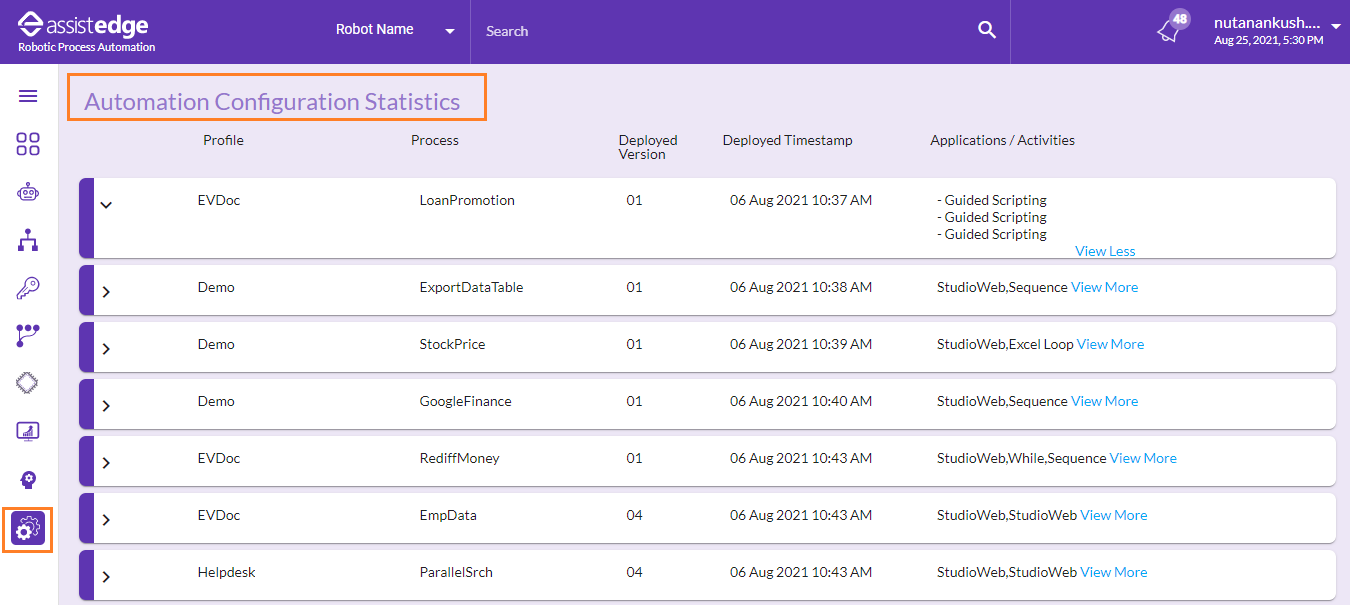
To access Automation Configuration Statistics:
- Login to Admin Module > Control Tower.
For more information about how to do role access mapping, see Role Access Mapping section . - Click the
 (Automation Configuration Statistics) icon. The Automation Configuration Statistics page appears.
(Automation Configuration Statistics) icon. The Automation Configuration Statistics page appears. - Click the
 (Arrow) icon or View More link to view the list of associated applications and activities with a process.
(Arrow) icon or View More link to view the list of associated applications and activities with a process. - Click the
 (Arrow) icon or View Less link to minimize the list of associated applications and activities with a process.
(Arrow) icon or View Less link to minimize the list of associated applications and activities with a process.
Note:
The list of deployed processes is reflected in Automation Configuration Statistics after 24 hours of process deployment.
Following table explains the fields in the Automation Configuration Statistics page:
|
Fields |
Description |
|
Profile |
Displays the name of the associated profile with a process is viewed |
|
Process |
Displays the name of the created process is viewed |
|
Deployed Version |
Displays the version of a deployment is viewed |
|
Deployed Timestamp |
Displays the date and time of the deployment of a process is viewed |
|
Applications/Activities |
Displays the list of applications and activities associated with the process is viewed. |