Trigger Request Information
Trigger Request Information shows the number of requests generated by Trigger Manager. It will shows the trigger request data of last 7 days. Additionally, you can sort the trigger request information as per your requirements. For more information about search and sorting, see Sorting section.
To view trigger request information:
- In the Trigger Manager section > click the
 (Expand) icon to view the request details of triggers.
(Expand) icon to view the request details of triggers.
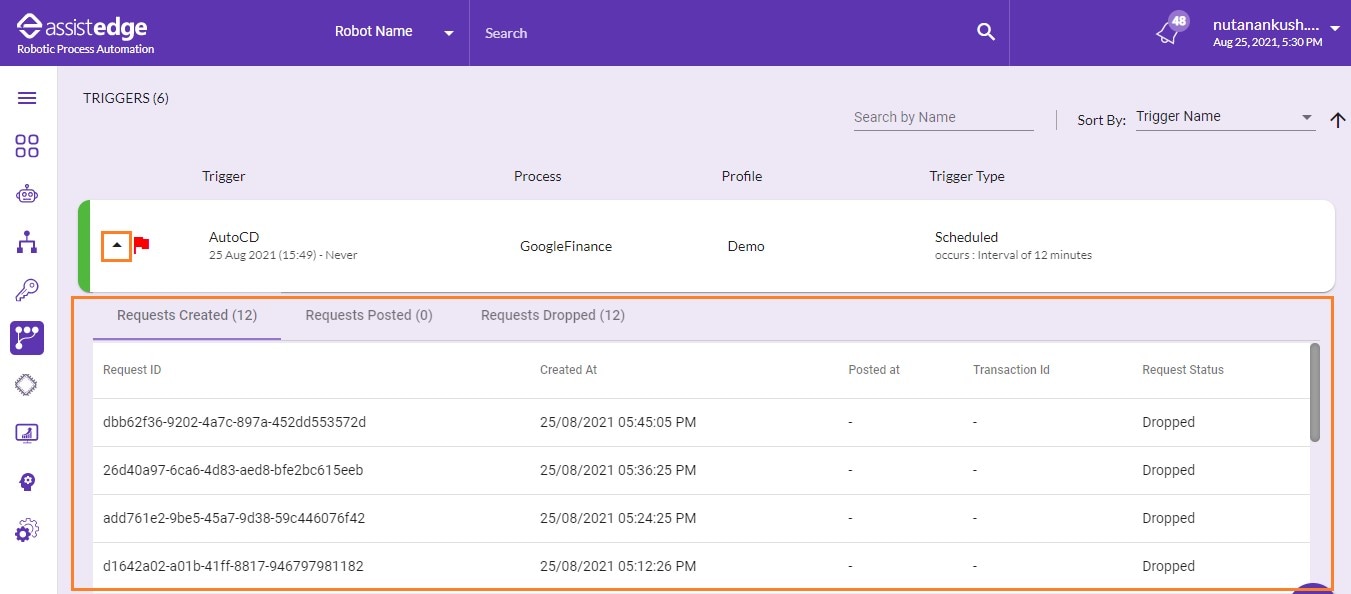
The Requests details includes following tabs:- Request Created: Indicates the number of requests created by trigger.
- Request Posted: Indicates the number of requests that successfully reached the listener component
- Request Dropped:Indicates the number of requests that failed to reach the listener component. The requests are dropped in following scenarios:
- If the listener component is down
- Any type of issue with the listener which don't allow to generate the request.
- Because of network connection failure between listener and AssistEdge server.
Following is the field level descriptions of tabs:
|
Request details |
Description |
|
Request Created |
|
|
Request ID |
Indicates the request ID for which the request is created. |
|
Created At |
Indicates the date and time at which the request is created. |
|
Posted At |
Indicates the date and time at which the request is posted. |
|
Transaction Id |
Indicates the transaction ID for the particular request ID. |
|
Request Status |
Indicates the status of request which includes Posted or Dropped. |
|
Request Posted |
|
|
Request ID |
Indicates the request ID for which the request is posted. |
|
Created At |
Indicates the date and time at which the request is created. |
|
Posted At |
Indicates the date and time at which the request is posted. |
|
Transaction Id |
Indicates the transaction ID for the particular request ID. |
|
Request Status |
Indicates the status of request which includes Posted or Dropped. |
|
Request Dropped |
|
|
Request ID |
Indicates the request ID for which the requests are dropped. It also shows a red flag corresponding to trigger requests. |
|
Created At |
Indicates the date and time at which the dropped request is created. |
|
File Name |
Indicates the name of file for which the request is dropped. |
|
Posted At |
Indicates the date and time at which the dropped request is posted. |
|
Transaction Id |
Indicates the transaction ID for the particular request ID which is dropped. |
|
Request Status |
Indicates the status of failed or dropped request which includes posted or dropped. |
This request is then shown in the process view of Control Tower. For more information about the Process View, see Process View section.
Configuring Trigger request information
You can configure the trigger request information as per your preference.
To configure trigger request information:
- Navigate to build path location - $/AssistEdgeAutomation/app/Vanguard/appsettings.json.
- In the rpa-trigger-request > DeleteDocsTTLdays, edit the number of days as per your preference.
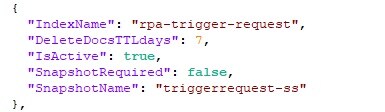
NOTE:
IsActive: true indicates that the data will get deleted after the specified number of days.
- Save the file.
Trigger Request Drop Alert
In-case, trigger request fails to reach the listener components, then that request will appear in Request Dropped tab. To know more information about the scenarios in which the trigger request fails or drops, see Request_Dropped.
Additionally, a red flag appears corresponding to failed trigger request:
To view the failed or dropped trigger requests:
- In the Trigger Manager section >
 (Red Flag) icon appears corresponding to particular trigger which indicates that one or more requests are dropped.
(Red Flag) icon appears corresponding to particular trigger which indicates that one or more requests are dropped. - Then, click the
 (Expand) icon to view the dropped request details of triggers. It shows the number of dropped request, with other details of request. For more information about the request dropped, see Request_Dropped.
(Expand) icon to view the dropped request details of triggers. It shows the number of dropped request, with other details of request. For more information about the request dropped, see Request_Dropped.
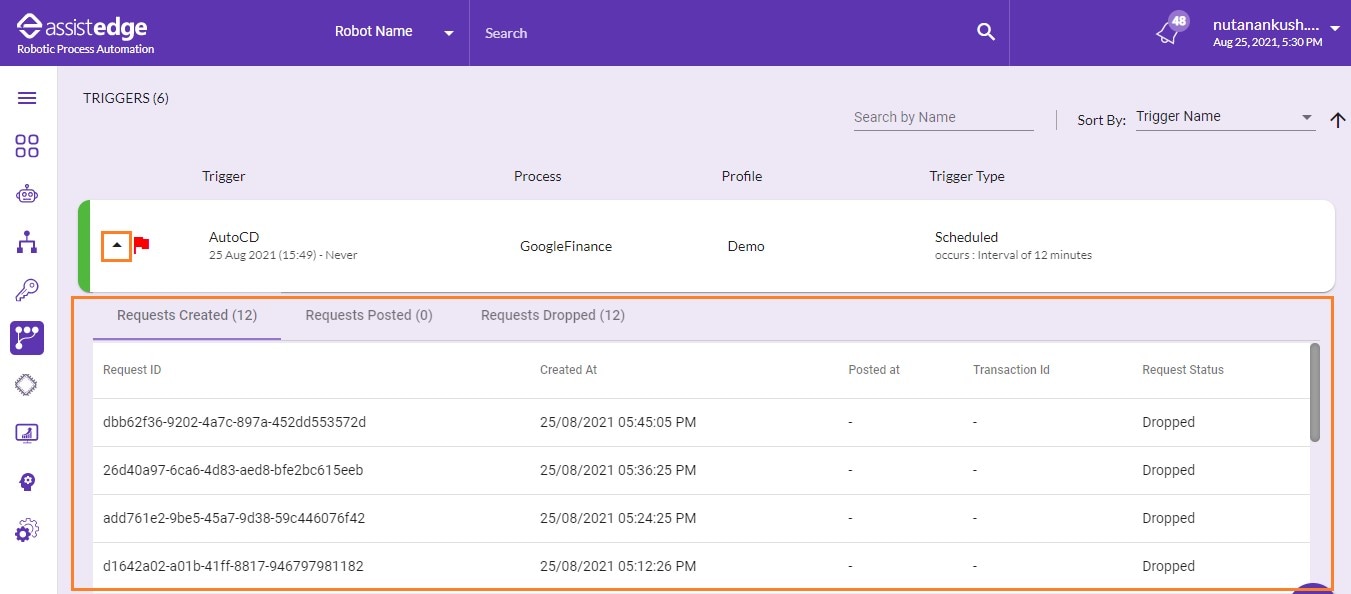
- Click the
 (Red Flag) icon to mark the dropped trigger requests as read or viewed.
(Red Flag) icon to mark the dropped trigger requests as read or viewed.
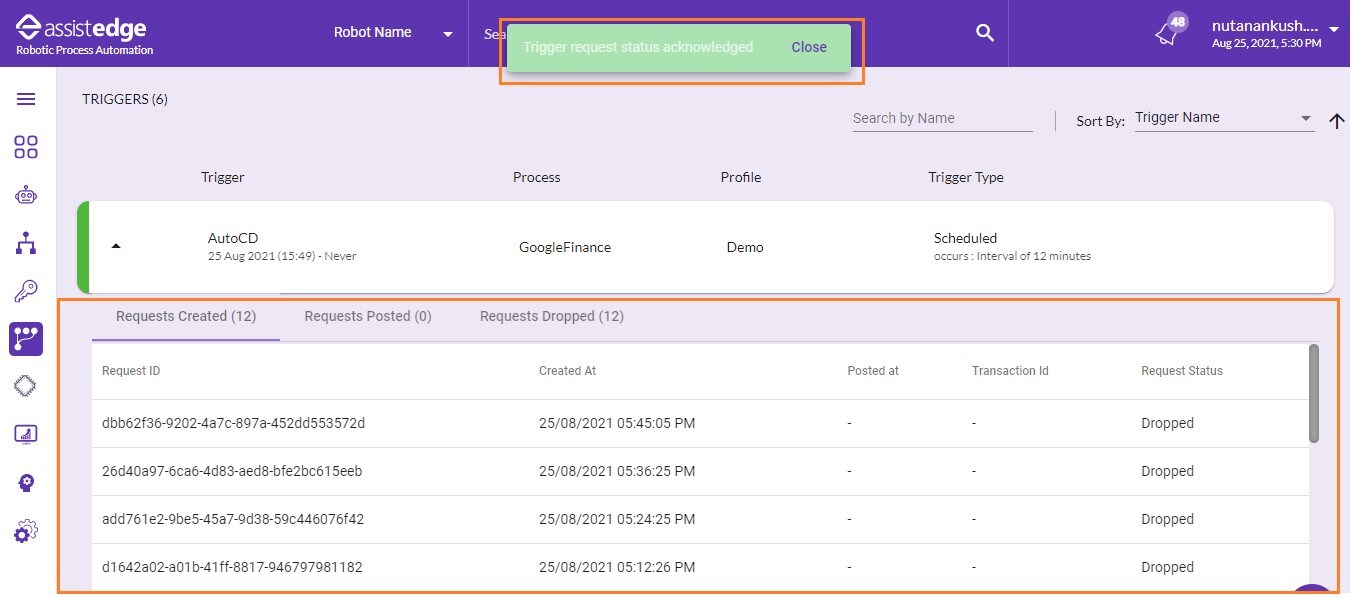
What's Next?
- If you want to view the automation OOB reports, see Reports
- At any point of time, if you want to set any key, then you can navigate to Credential Manager.
- If you want to apply new patched to robot and its robot agent, you can see Update Management
- If you want to monitor the performance metrics of business critical servers and applications, you can see APM Dashboard.