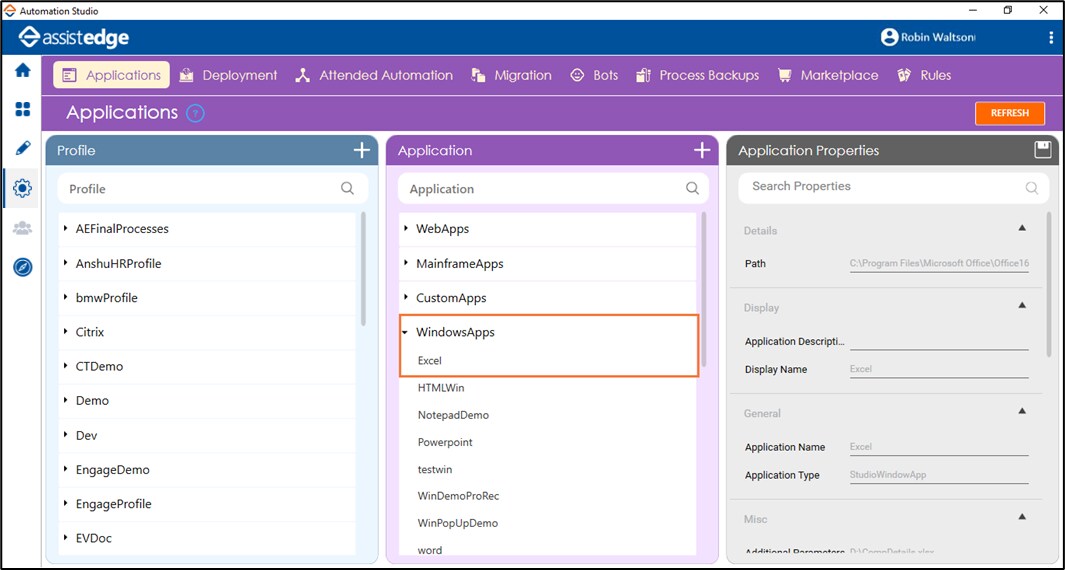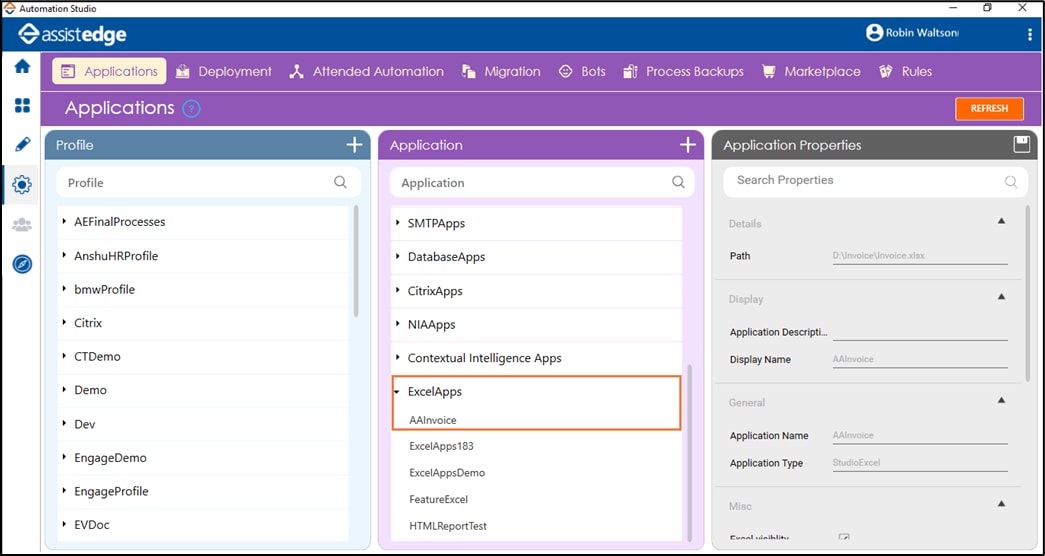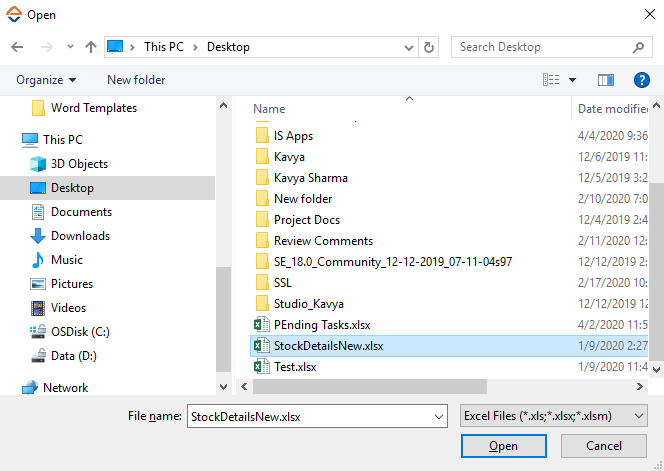Process Recorder - Prerequisite
Prerequisite: Configuring Browser (Chrome and Firefox)
You need to add Chrome extension and Firefox extension to perform the recording of the respective browsers.
Access the Chrome webstore AssistEdge Record and Playback extension - Chrome Web Store (google.com) and follow the mentioned steps to add the AssistEdge process recorder extension.
- Open the Firefox browser and type about:addons in the address bar.
![]()
- Click the
 (Settings) icon, a list appears.
(Settings) icon, a list appears.
_02.png)
- Click Install Add-on From File…. The select add-on to install window appears.
_03.png)
- Select firefoxExtension.xpi from client-tools > AutomationStudio > bin> PBE > Plugins > FirefoxExtension location (or, %localappdata% > EdgeVerve > AutomationStudio > bin > PBE > Plugins > FirefoxExtension), if you download/access Automation Studio from the Admin module) and click Open.
- Click Add.
_04.png)
- The (camera) icon is displayed on the address bar.
![]()
- Microsoft does not allow downloading the extension for Edge browser. Until this feature is available use the below mentioned link in the Microsoft Edge browser to add and access the Microsoft Edge Extension: https://microsoftedge.microsoft.com/addons/detail/kmocpelaliemdbdbmjlacefcebboibio
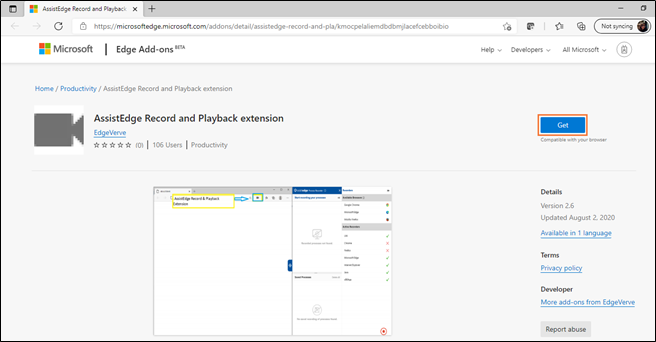
- Click Get. The Add “AssistEdge Record and Playback extension” to Microsoft Edge? appears.
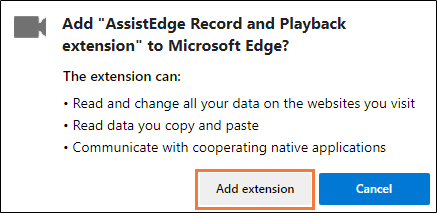
- Click Add extension.
- The
 (camera) icon is displayed on the address bar.
(camera) icon is displayed on the address bar.

Simultaneously, a message AssistEdge Record and Playback extension has been added to Microsoft Edge appears in a pop-up window.
Prerequisite: Configuring Application
Before proceeding with the process recorder activity, you need to configure application in the admin tab of the Automation Studio as per your process requirement. Automation Studio supports three types of applications for recording:
WindowsApps
You can perform process recorder activity on windows application, such as, word, PowerPoint, notepad.
To add windows application:
Below are the minimum required properties for configuring the intended windows application. If you want to define remaining properties, refer WindowsApp in the Admin Menu.
- In the Admin menu, add an application of Application Type- WindowsApps. The Add Application dialog box opens.
- In the Application Name field, enter a desired name of the EXE application you want to add. The name must not contain any special character or space.
- Click ADD and browse for the windows application you want to configure. Click Open.
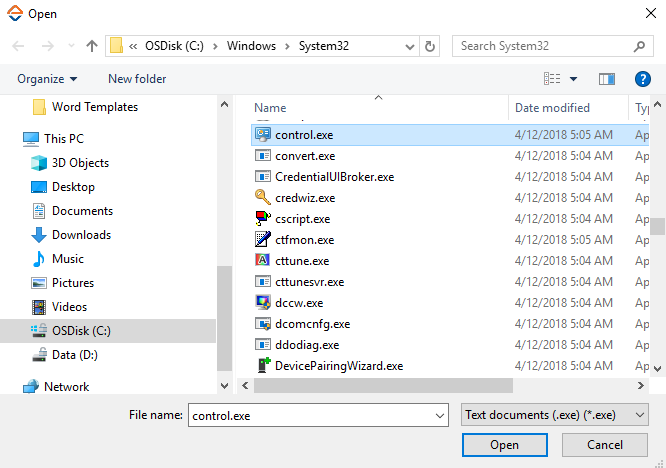
The windows application is configured.
ExcelApps
You can perform process recorder activity on excel application.
To add excel application:
Below are the minimum required properties for configuring the intended excel application. If you want to define remaining properties, refer ExcelApps in the Admin Menu.
- In the Admin menu, add an application of Application Type- ExcelApps. The Add Application dialog box opens.
- In the Application Name field, enter a desired name of excel application you want to add. The name must not contain any special character or space.
- Click ADD and browse for the excel file you wan to configure. Click Open.
The excel application is configured.
|
NOTE: |
Make sure excel file is already created on your system. |
WebApps
You can perform process recorder activity on web applications, such as, Internet Explorer, Chrome.
To add web application:
Below are the minimum required properties for configuring the intended web application. If you want to define remaining properties, refer WebApps in the Admin Menu.
- In the Admin menu, add an application of Application Type- WebApps. The mandatory fields are highlighted with red box.
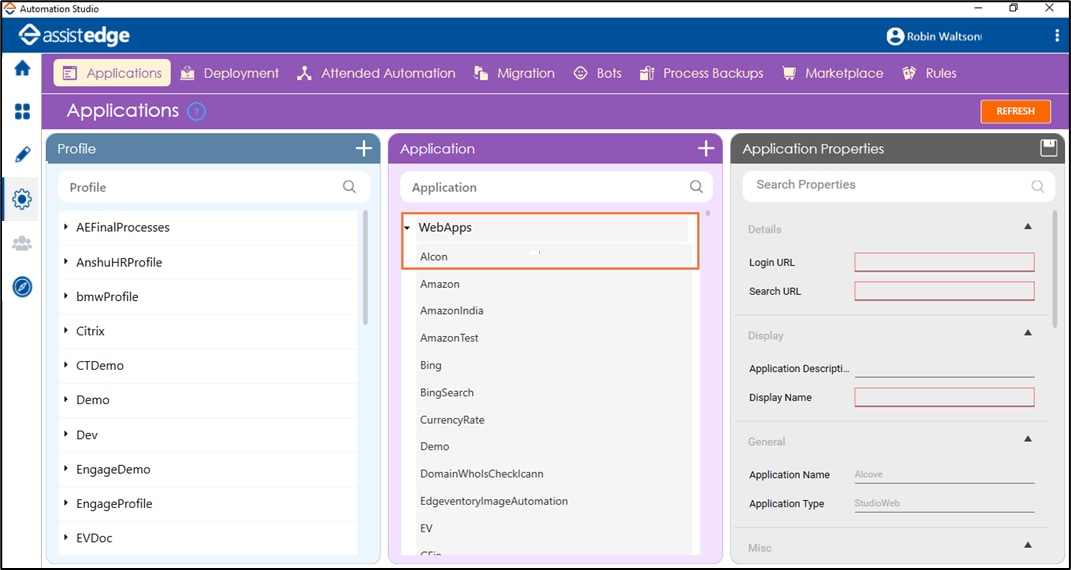
- In the Application Properties panel:
- In the Login URL field, enter the login URL of the web application you want to access.
- In the Search URL field, enter the URL of the page where you want to perform the automation post login.
- In the Display Name, enter a desired name of the web application.
- Click the
 (Save Properties) icon to save the application.
(Save Properties) icon to save the application.
The WebApps application is configured.