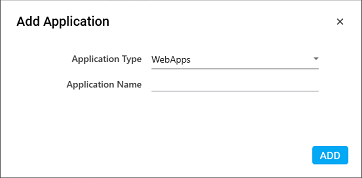Configure WebApps
It allows you to configure web applications using browsers- Internet Explorer(IE), Firefox, Chrome and Internet Explorer Selenium, Microsoft Edge and MicrosoftEdgeWithIECompatibility in Automation Studio.
For old use cases running on Internet Explorer browser, instead of manually reconfiguring the automation steps, Assist Edge’s IE to Edge process converter utility enables you to perform this conversion in quick and easy steps with minimal manual efforts. You are required to convert the IE process workflow in Edge process using the IE-Edge process converter utility. The converted process workflow must be mapped to new web application created for the MicrosoftEdgeWithIECompatilbility. For more information about conversion of IE to Edge process, see AE-RPA-Engage-IE to Edge Process Converter Utility Guide.
|
NOTE: |
Internet Explorer (IE) applications with document mode 5/7/8 are supported by the IE plugin. Selenium based plugin InternetExplorerSelenium uses the IE web driver to automate the web applications utilizing IE. |
IE Prerequisites for MicrosoftEdgeWithIECompatibility
Internet Explorer Selenium Driver is used to support this feature. Note that this IE Selenium Driver is known to have some issues. Ensure to validate your automation thoroughly in lower environment before moving to production.
IE prerequisites available in AE 19.0 Troubleshooting guide is applicable here.
On IE 7 or higher on Windows Vista, Windows 7, or Windows 10, you must set the Protected Mode settings for each zone to be the same value. The value can be on or off, as long as it is the same for every zone.
To set the Protected Mode settings, choose Internet Options.. from the Tools menu, and click on the Security tab. For each zone, there will be a check box at the bottom of the tab labeled Enable Protected Mode.
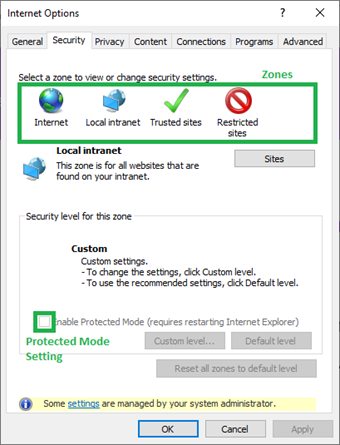
This is the recommended approach provided by Selenium. However, in case its not possible to set the Protected mode setting to same value across all zones, then add the below configuration key within the config file of client tools.
|
Under BrowserPluginSettings/Parameters <add key="IgnoreProtectedMode" value="true" /> |
- Additionally, “Enhanced Protected Mode” must be disabled for IE 10 and higher. This option is found in the Advanced tab of the Internet Options dialog.
- The browser zoom level must be set to 100% so that the native mouse events can be set to the correct coordinates.
- You also need to set “Change the size of text, apps, and other items” to 100% in display settings.
In some cases of Remote Desktop connection, scaling value cannot be set on the connected Virtual Machine. In this case, Resolution or Scaling value can be passed to the Remote Desktop Client. Below are the steps mentioned to set Scaling of the Virtual Machine to 100% using Windows Remote Desktop Connection application.
- Go to Advanced options.
- Go to Display tab.
- Use the slider to set the resolution. Scaling is auto set to the recommended value. Set the resolution same as the option in current system resolution setting so the 100% scaling is the recommended option.
For IE 11 only, you will need to set a registry entry on the target computer so that the driver can maintain a connection to the instance of Internet Explorer it creates.
- For 32-bit Windows installations, the key you must examine in the registry editor is HKEY_LOCAL_MACHINE\SOFTWARE\Microsoft\Internet Explorer\Main\FeatureControl\FEATURE_BFCACHE.
- For 64-bit Windows installations, the key is HKEY_LOCAL_MACHINE\SOFTWARE\Wow6432Node\Microsoft\Internet Explorer\Main\FeatureControl\FEATURE_BFCACHE. Please note that the FEATURE_BFCACHE
- FEATURE_BFCACHE subkey may or may not be present and should be created if it is not present. Inside this key, create a DWORD value named iexplore.exe with the value of 0.
NOTE:
Only applications that are launched in Internet Explorer document mode 11 are fully supported.
Known Limitations for MicrosoftEdgeWithIECompatibility
There are some known limitations with Selenium while using Microsoft Edge with IE Compatibility. These limitations along with their workaround are listed below.
- Shift Click interaction only does Click operation on the control. Unlike Chrome and Edge, Shift button won’t be clicked due to which the application should launch a new window with URL that is to be attached and automated using JavaScript window.open() on click event.
- It is a known issue with Selenium in Microsoft Edge with IE mode, that handles of browser windows opened using JavaScript window.open() are sometimes not captured. Due to this, the window that is launched during the failed Shift Click interaction needs to be closed using Win Popup Handler activity and Shift Click interaction needs to be retried. Control Exists interaction can be used to detect if new window handle has been captured by Selenium or not. This retry mechanism can be implemented within a While loop for a certain number of tries or till Control Exists interaction returns true.
- If JavaScript is blocked on a machine due to Enhanced Security Configuration, then please enable it by connecting with your IT team. If this cannot be done, then add all application URLs that are to be automated in Trusted site list.
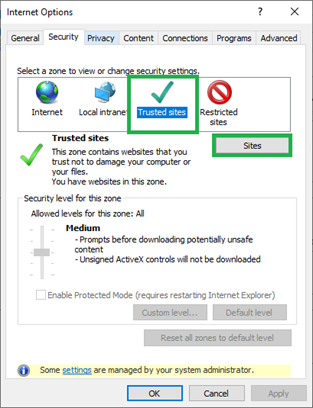
S - Some applications may have an embedded iframe (such as Google Ads) which may inject 3rd party tracking scripts which may throw frequent JavaScript errors. When launched using Selenium in Microsoft Edge with IE Compatibility, these scripts within the iframe may cause the application to never attain a ready state. Due to this, Selenium is unable to perform any automation on such sites.
NOTE:
Support for any of these limitations will be provided using Support Tickets.
To configure a web application:
- In the Admin menu, click the
(Add Application) icon in the Application pane to add an application. The Add Application dialog box appears.
- In the Application Type list, select WebApps.
- In the Application Name field, enter a desired name for the application you want to add. The name must not contain any special character or space.
- Click ADD. A message for the successful addition of the application is displayed.
- Close the displayed message and enter the following details in the Application Properties pane. Mandatory fields are highlighted in a red box.
|
Property Name |
Usage |
||
|
Details |
|||
|
Login URL |
The login URL of the web application you want to access. This is a mandatory field. |
||
|
Search URL |
The URL of the page that appears immediately post login. This is a mandatory field. |
||
|
Display |
|||
|
Application Description |
A small description of the added web application. |
||
|
Display Name |
The desired name of the web application entered by the user. This is a mandatory field. |
||
|
General |
|||
|
Application Name |
Name of the application entered at the time of adding the application. It auto populates as per the name of the application entered while configuring the application. |
||
|
Application Type |
Type of application selected at the time of adding the application. It auto populates as per the application type selected while configuring the application. |
||
|
Misc |
|||
|
Is Application Tracked |
It is applicable only for AssistEdge Engage. Signifies if the application is tracked for the time spent by Engage during the process execution. It used for activity tracking reports and tracking time spent on each application in the execution dashboard reports. By default it is selected. |
||
|
Is multiInstance allowed |
It has been decommissioned now. It was applicable only for AssistEdge SE (until version 8.6) which is AssistEdge Engage now. Signifies if multiple instances of SE (now Engage) processes can be initiated on a single user machine. |
||
|
Misc Java |
|||
|
Environment Type |
Determines the type of the application configured. Available options are:
By default, WINDOW_CLASS_BASED is set. This field is editable only if Has Java Component check box is selected. |
||
|
Has Java Component |
Signifies if the application has Java components. |
||
|
Navigation URL |
|||
|
URL1/URL2/URL3 |
Enables navigation of a process flow from the current URL to the specified URL in this field. You must use Navigate To activity inside the Application activity to use this URL for navigation. |
||
|
Preferences |
|||
|
Is Launch Minimised |
Signifies if the application window is minimized. |
||
|
Preferred Browser |
The browser you prefer to launch the web application. By default, preference is set to InternetExplorer. Available options are:
|
||
|
Reset |
|||
|
Is Reset Required |
Signifies if the application reset needs to be done after each automation is executed. If it is not selected, the application does not reset. |
||
|
Is Sequential Reset |
Signifies if the application reset needs to be done one after other in no particular order. If it is selected, it is mandatory to have a Reset Process for that particular application created and used inside the application. |
||
|
Sequential Launch/SignIn |
|||
|
Is Sequential SignIn |
Signifies if signing in to the application is required by the automation process in a sequence in which the application is used in the process. If it is selected, it is mandatory to have a SignIn Process for that particular application created and used inside the application. |
||
- Click the
 (Save Properties) icon to save the application.
(Save Properties) icon to save the application.
The web application is configured.