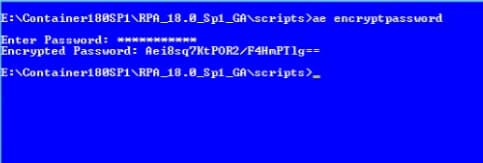License Removal SQL Server - SQL authentication
To remove the SQL Server license:
1. Log in to Admin portal with the admin credentials which was provided during the installation of the product. For more information about administrator portal login page, see Logging into the Admin Module.
2. Launch License Manager.
The License Manager page is displayed. Then, you can check the license which you want to remove.
3. Navigate to build folder - ..\<<Build Location>>\License Removal
4. Open the command prompt and change directory to..\<<Build Location>>\License Removal to proceed with the removal.
5. Run LicenseRemoval.exe -list and press <Enter>.
§ Run licenseRemoval --help and press <Enter>. This lists all the available licenses, arguments, syntax and options.
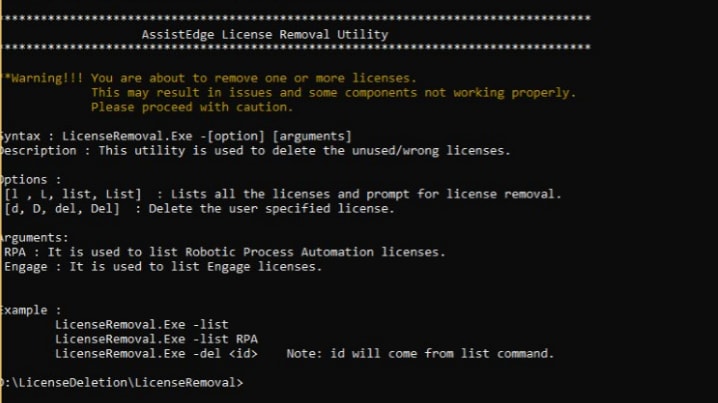
6. Is Oracle Database?<Y/N> appears. Enter N and press <Enter>.
7. Once you enter, Please provide SQL Database Details appears.
a. Enter Database Hostname (Host, Port): Enter the database host name or port number to connect to the SQL database. If you have done configuration in LicenseRemoval.exe.config, the host number appears by default. You can enter the port numbers by entering comma between the numbers. Press <Enter>.
b. Is the SQL Server configured for Windows Authentication?(Y/N): Enter n if Windows authentication has not been set for logging into the database while creating the AE RPA database.
c. Enter Database Name appears. Provide the name of the configured database, and then press <Enter>.
d. Enter Database Username appears. Provide the username of the database that you created for AE RPA and then press <Enter>.
e. Enter Database Password appears. Provide the database password, and then press <Enter>.
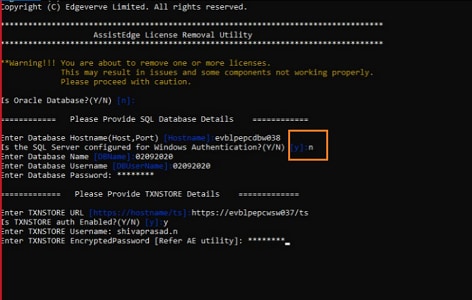
8. Next, Please provide TXNSTORE Details appears.
a. Enter TXNSTORE URL: appears; provide the TXNSTORE URL. Press <Enter>.
b. Is TXNSTORE auth Enabled? (Y/N): Enter Y or N as per preference.
§ If you enter Y then, enter the following details:
o Enter TXNSTORE Username: Enter the TXNSTORE Username of the service account which was used while the installation of the product. Press <Enter>.
o Enter TXNSTORE EncryptedPassword[Refer AE utility]: appears; provide the encrypted password for the TXNSTORE and then press <Enter>. You can get the encrypted password with the help of AE utility.
o The list of available or consumed licenses is displayed.
OR
§ If you enter N then, the list of available licenses is displayed.
NOTE: |
To obtain TXNSTORE encrypted password: · Open the command prompt with Administrator rights and change the directory to AE-RPA_18.0_GA > RPA_18.0 > scripts folder. · Run ‘ae encryptpassword’. Press <Enter>. · Enter Password appears; provide the password which you want to encrypt and then, press <Enter>. The Encrypted Password appears.
|
9. Do you want to delete license [Y/N] appears. Enter Y, if you want to delete the license.
NOTE: |
Ensure that you have stopped the robot agent and all the other robots which were in running state. |
10. Please enter valid license id to delete appears. Enter the preferred license Id which you want to delete from the RPA environment. Press <Enter>.
11. Are you sure want to delete [Y/N] appears. Enter Y to confirm the Removal of the particular <license>. Press <Enter>.
A success message appears as License <name of license>deleted successfully. Upon deletion of the selected license, the utility displays the table with the available license.
Related Topics