Stopped Robots View
Robots move to stop robots list, if the execution of process automation request is not required.
If the machine on which robots are deployed is restarted or reconnected, the robots in Running and Error state are moved to the Stopped state.
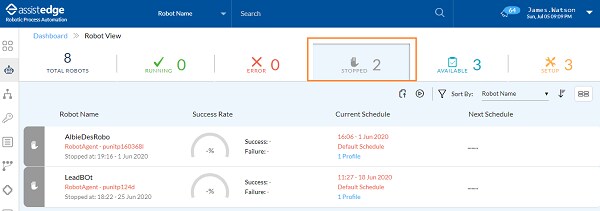
Following table explains the information of the Stopped Robots status:
Robot Details |
Description |
Robot Name |
Indicates the name of robot with the details about the robot such as: · Name of connected Robot Agent · Time and date when the robot was stopped |
Current Schedule |
Indicates the current schedule in which the robot was running. |
Next Schedule |
Indicates the next schedule which is planned for the particular robot. |
Success Rate |
Indicates the success rate of robot in percentage. It also includes the number of success and failures for the robot. |
Starting singleor multiple robots
You can Start either particular robot or multiple robots at once.
To start single robot or multiple robots:
1. If
you want to start particular robot, click the  (Start ) icon corresponding
to particular robot which you want to start.
(Start ) icon corresponding
to particular robot which you want to start.
2. If
you want to start multiple robot and click the  (Start
Multiple) icon at the top bar to start multiple robots.
(Start
Multiple) icon at the top bar to start multiple robots.
3. A message appears when the message is sent as StartRobot request(s) sent successfully. Once the robot is started, robot moves to RUNNING View. Additionally, a message appears as Started Robot <Robot Name> on the page.
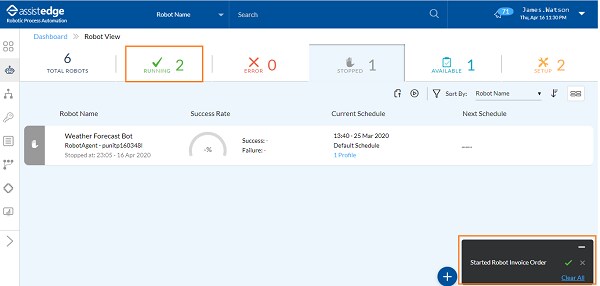
Releasing particular robot or multiple robots
You can Release either particular robot or multiple robots at once.
To release particular robot or multiple robots:
1. If
you want to release particular robot, click the (Release) icon corresponding
to particular robot which you want to release.
(Release) icon corresponding
to particular robot which you want to release.
2. If
you want to release multiple robot, click the (Release
Multiple) icon at the top bar to release multiple robots.
(Release
Multiple) icon at the top bar to release multiple robots.
3. Then, a Release Robot window appears and message appear as Would you like to release '<Robot Name>' on the page.
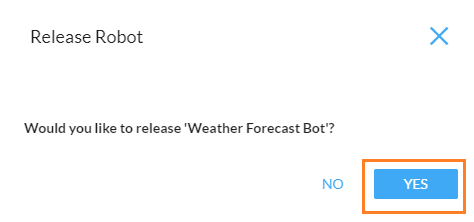
Click YES, if you want to release the Robot.
4. The message appears when the message is sent as Release Robot request(s) sent successfully. Once the robot is released, then robot moves to AVAILABLE view . Additionally, a message appears as Released Robot <Robot Name> on the page.
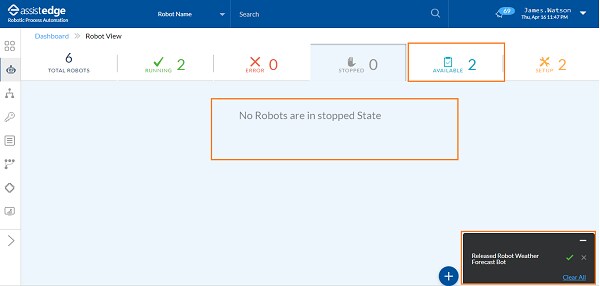
Resetting the schedule of robot
You can also reset the robot schedule while the robot is in stopped state.
To reset the schedule of robot:
1. To
reset the schedule, click the  (More) icon
(More) icon
2. Select Reset to reset the schedule of robot.
On This Page Hide
Related Topics