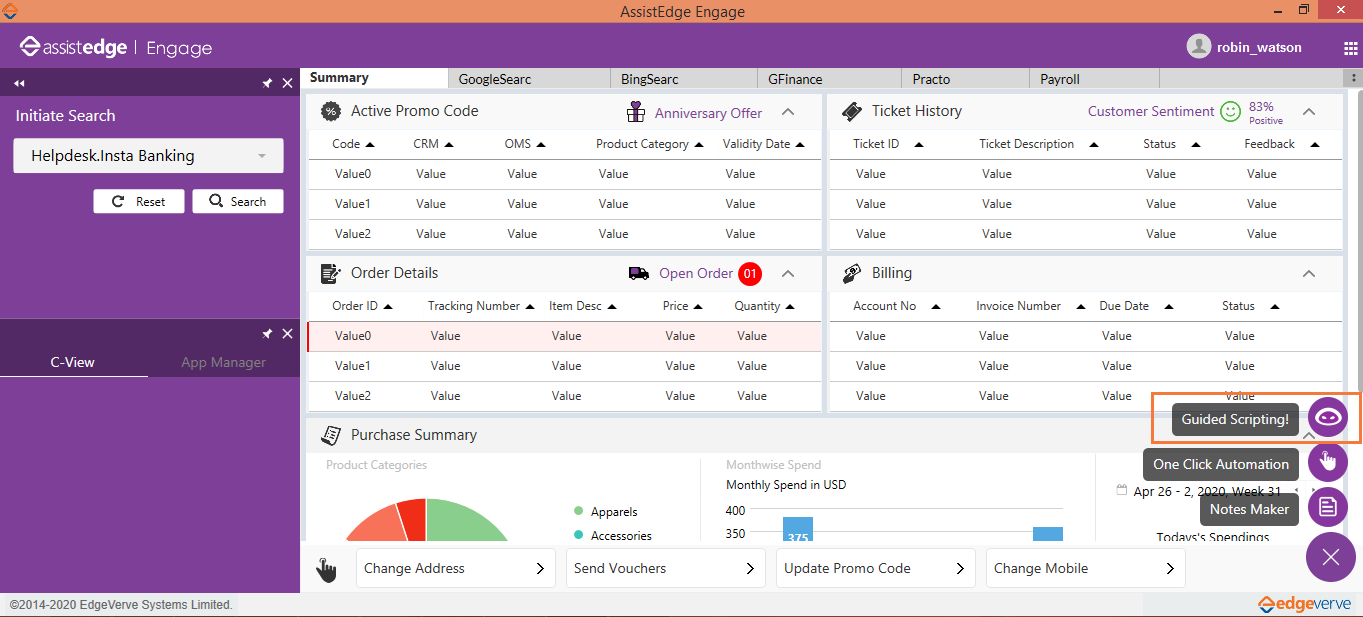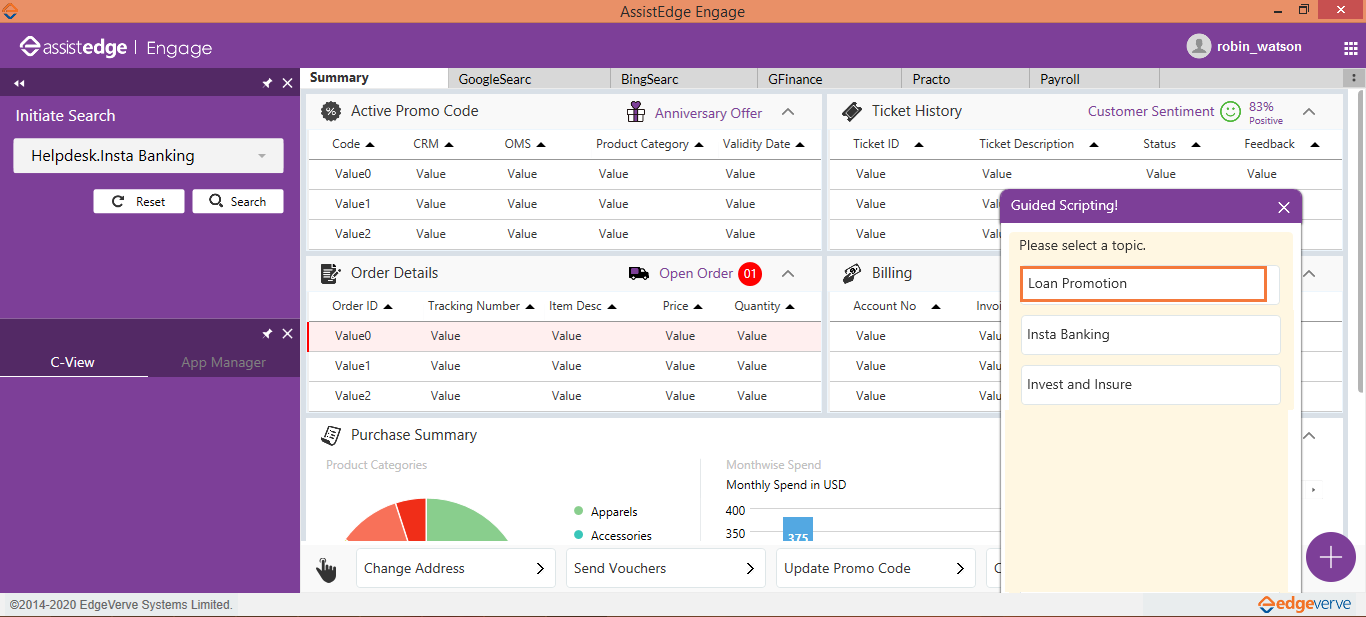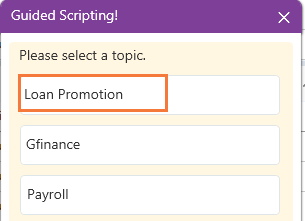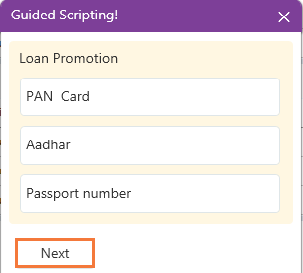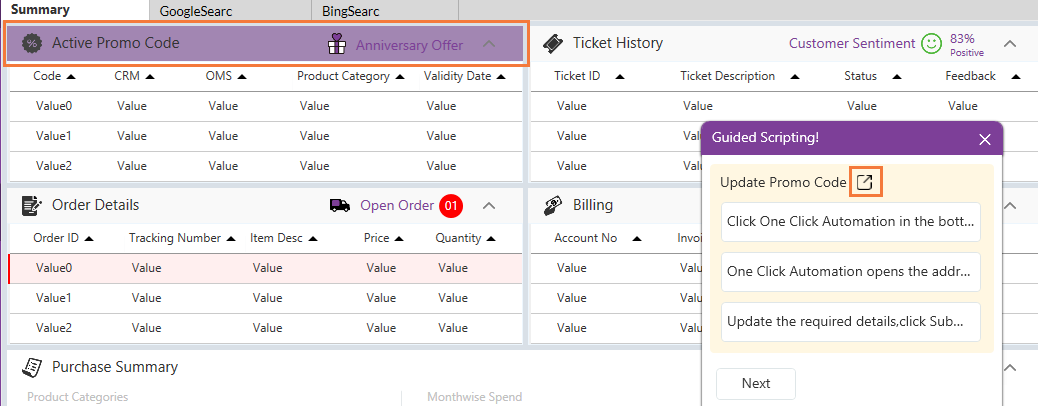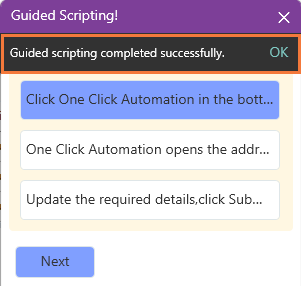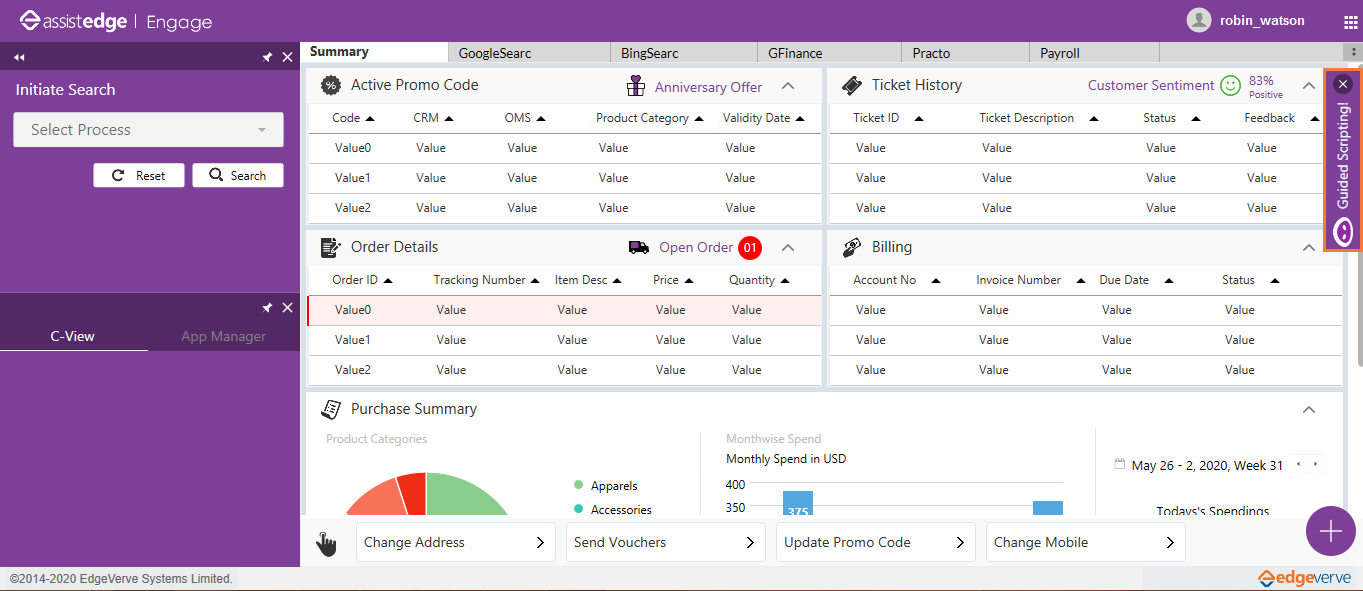Guided Scripting
The Guided Scripting feature provides step by step guidance, as configured in the Automation Studio, to turn the search for a solution into an intuitive session. It provides a platform that gives you the advantage of foresight, reduces the resolution time and makes you more efficient.
Guided Scripting guides you to the steps to execute a particular request from the customer. You can use this to improve on resolving queries. The capability, embedded in the Engage application doesn’t just guide you through the knowledge base to the right answers, but also through best steps to reach the right outcome, all the while ensuring compliance. If you are new to the organization, this interactive style guidance is extremely helpful.
It helps you:
- With step by step details for any process or task that needs to be executed.
- With next step to be followed, minimizing errors and increasing efficiency.
- To be SOP compliant by providing run time contextual help.
The processes available through Guided Scripting depends on the role assigned to you and the profile mapped to the role.
To access Guided Scripting:
- Go to Summary page. Click the
 icon. Following three options appear:
icon. Following three options appear:
- Click the Guided Scripting icon. A list of processes mapped to your username appears. Select the process you are working on from the list.
A list of tasks appears. For example, a customer calls in with a request to apply for home loan. Select Home Loan to know the requirements to process the loan for your customer.
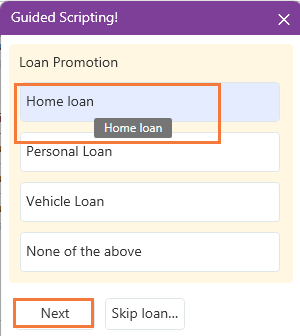
- Click Home Loan and then click Next. It prompts you to ask the customer for the details required to apply for loan.
- Select the required option and click Next to access the further steps.
|
NOTE: |
These steps are configured according to your business requirements. |
- The Highlight feature highlights a specific section on the application so that you are routed to it. Click the name of the task you want to execute. For example, you need to know where the promo code is to be applied.
- Click Update Promo Code and then click Next.
- Click the Show icon, the area on the application highlights. These is where you can apply the promo code for the customer.
|
NOTE: |
The Highlight feature is applicable only if it is configured in the Automation Studio. |
- Once you reach the last step of the Guided Scripting, click OK to go back to the list of Guided Scripting processes.
- You can minimize the window by clicking X.
- Click the Guided Scripting icon when you want to continue working on it. It remains in the same state as you left it when you minimize it. If you click X in its minimized form, the Guided Scripting window gets closed and goes back to its original state.