Setup Robots View
When the robot is assigned to a user, it appears in the Setup robot view. In the Setup View, only the assignee can take ownership of the Robot.
Role Access to Setup View
Following roles can do robot setup:
- Super User
- Manager
- Robot Owner
To setup a robot following steps are involved:
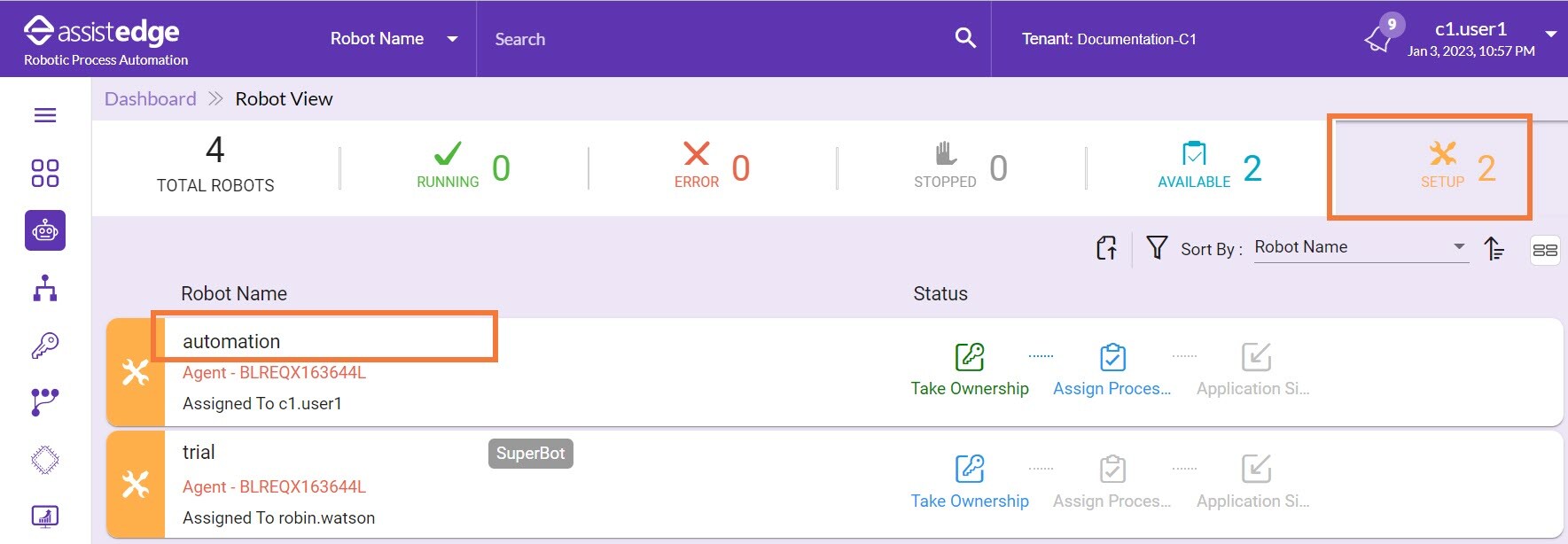
Take Ownership (Robot Ownership)
Ownership is taken using the valid credentials.
To take ownership of robot:
- In the Setup view, click Take Ownership.
- In the Robot and Machine Name, respective details are displayed by default.
- In the Vault list, select the Default Vault option and enter the username and password.
- Select the Use Global Signin Application Credentials check box to allow the robot to automatically sync its application credentials with the ones provided in credential manager automatically. If Use Global Signin Application Credentials option is not selected, you are required to enter the credentials at the third (Application Signin) step .
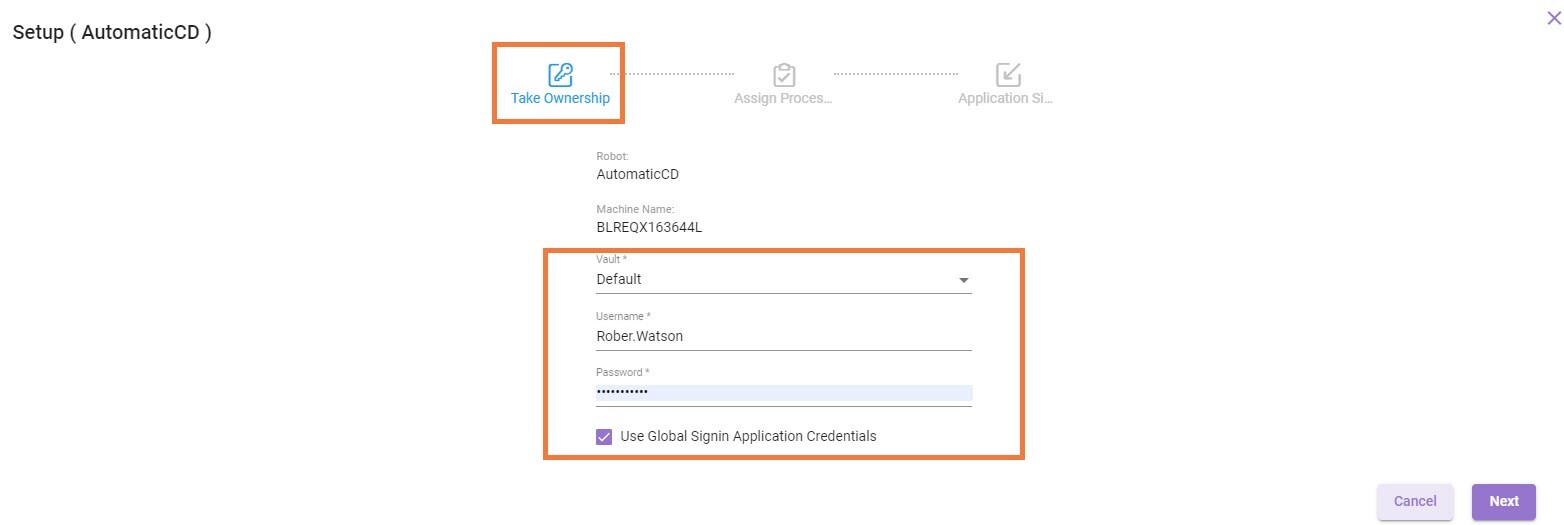
- Then, click NEXT.
You are directed to Assign Processes page.
Assign Processes
Once the credentials are validated, you are directed to Assign Processes page. The processes can be assigned to robot in the following schedules. There are following types of schedules:
- Default Schedule: Default schedule is the backup schedule. If no schedule is defined for a robot for a specific period, the robot runs in default schedule.
- Custom Schedule: A schedule is created for a robot for a specific period on a daily or weekly basis.
|
NOTE: |
By default, you can select only five profiles in the control tower. But you can increase the profile selection limit in the control tower by performing following change in the Config.json.
|
Default Schedule
To assign the default schedule to the Robot:
- In the Listening Method list, select the listening method to which Robots have to listen such as:
- First Come First Serve
- Round Robin
- Priority Based
For more information about listening method, see Listening Method section.
- In the Profiles, select the check box corresponding to the profile which you want to assign the robot to. Once the profile is selected, the profile appears in the left panel.
- In the Enable/Disable schedule s, if required you can enable or disable the default schedule.
- Click NEXT.
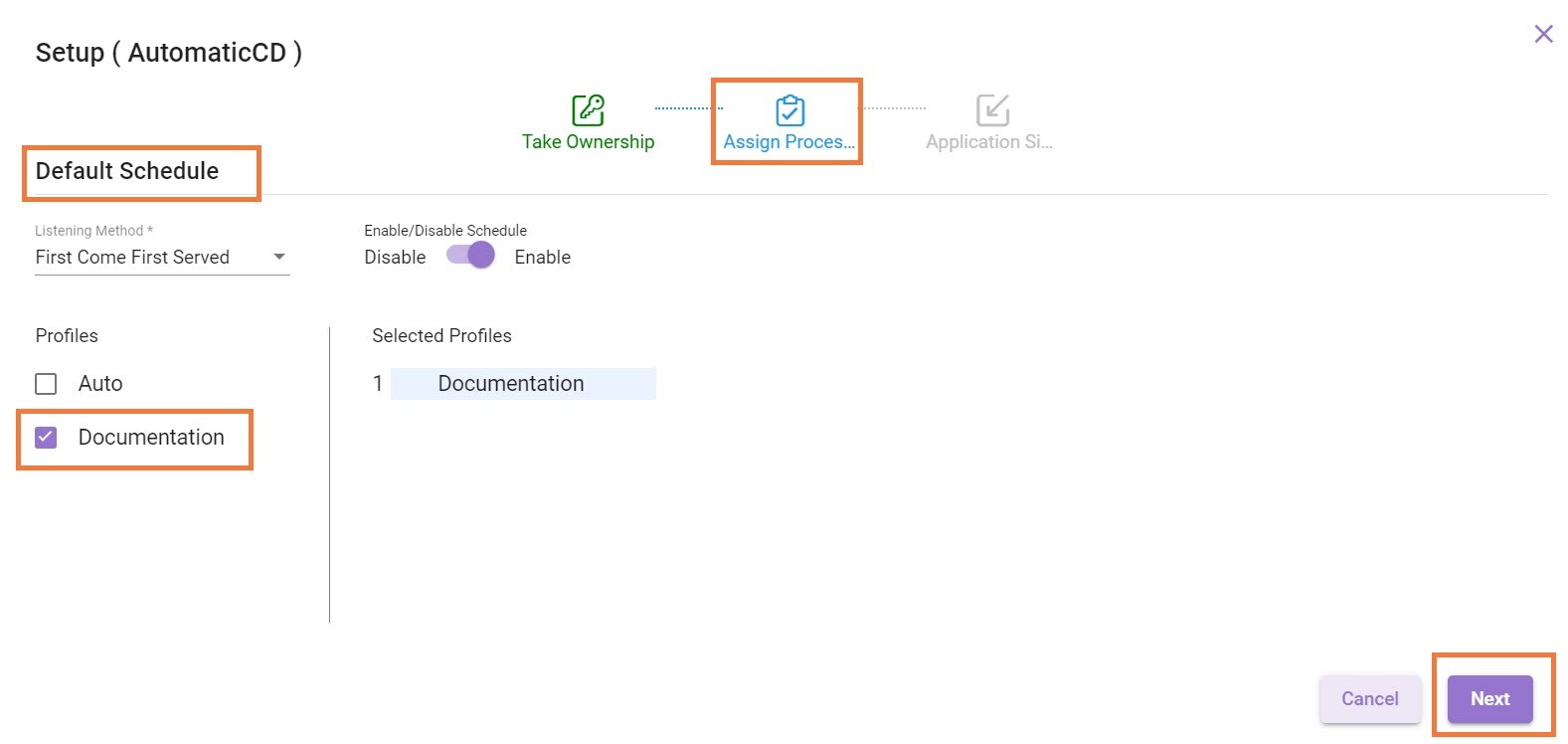
The schedule details are displayed.
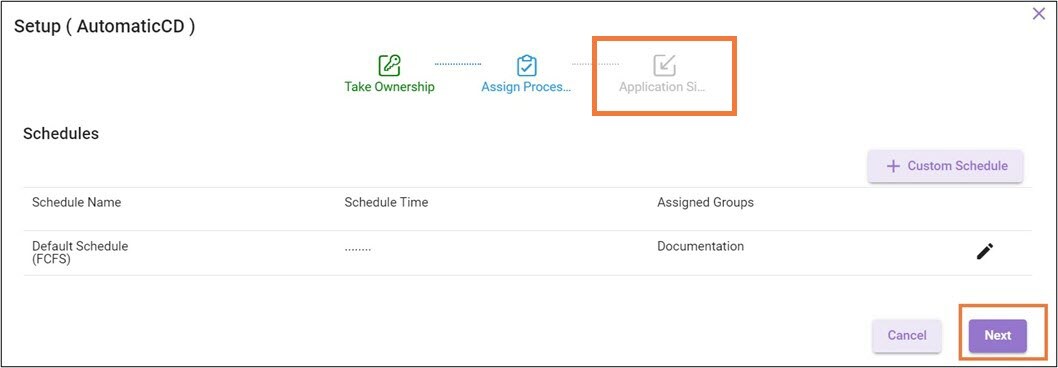
Click Next, and you are directed to Application Signin page.
Custom Schedule
On the Schedule page, you can create a custom schedule if required or move to the next step for updating the application credentials.
To assign the custom schedule to the robot:
- In the Assign Processes > Schedules > click CUSTOM SCHEDULE.
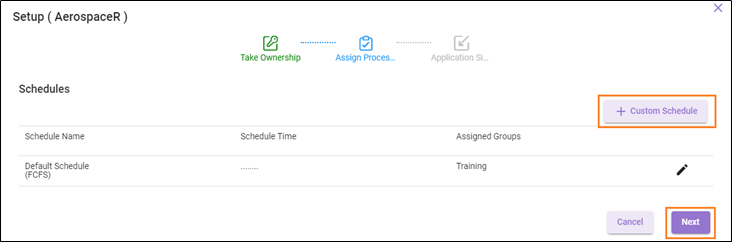
The Custom Schedule page is displayed.
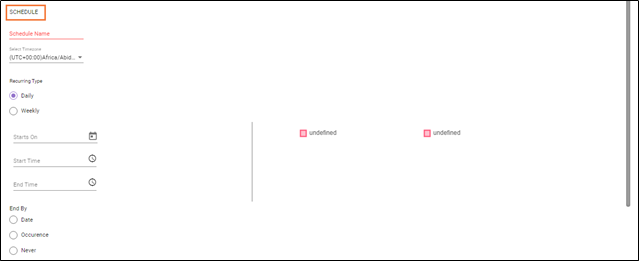
- In the Schedule Name field, enter the name of custom schedule.
- In the Select Time-zone, select the time zone according to which the custom schedule should be created and sent to RPAListener.
- From the Recurring Type, select the preferred option such as:
- Daily
- Weekly
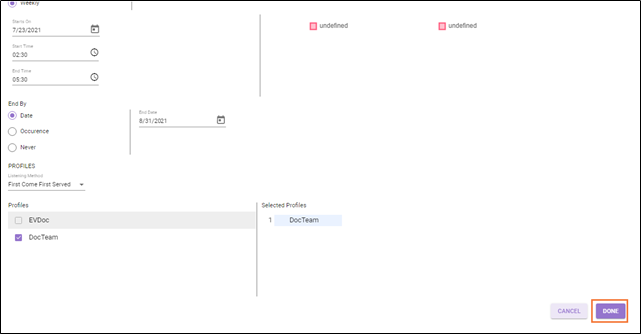
- From the Starts On , select the preferred option:
- Select the Start On Date from which the request should be executed.
- Select the Start Time and End Time at which the request is required to be executed.
- From the End by, select the preferred option:
- Select the Date from which the request should be stopped.
- Select the Occurrence option and enter the number of occurrences for which the schedule should be executed.
- Select the Never option, if you do not want to stop the custom scheduled until the end or for a specific time of a specific day.
- In the Listening Method list, select the First Come First Serve method. For more information about listening method, see Listening Method section.
- From the Profiles section, select the check box corresponding to the profile for which you want to enable custom schedule. Once the profile is selected, the profile appears in the left panel.
- Click CPU Utilization or Memory Usage to view the CPU Utilization and Memory usage trends for the selected period while creating the custom schedule. This trend displays the Average (Avg) and Peak CPU Utilization and Memory Usage which enables you to take a decision whether to create a schedule, for a specific period of the day.
- In the From and To list, select the time for which you want to view the CPU Utilization and Memory Usage.
- Then, click APPLY.
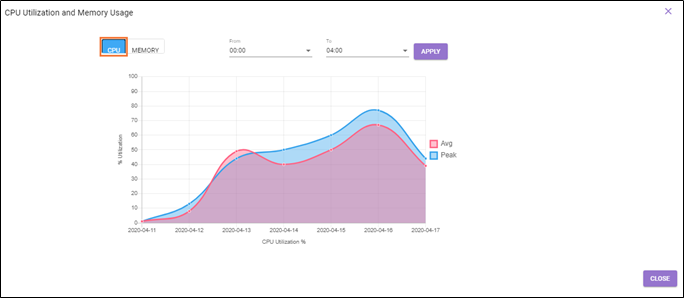
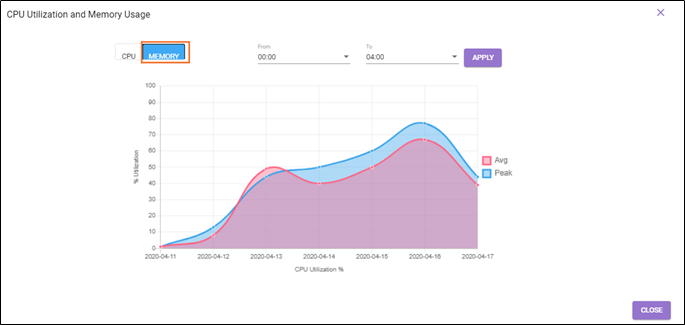
- Once done, click CLOSE. You will be directed to schedules page.
- Click Done.
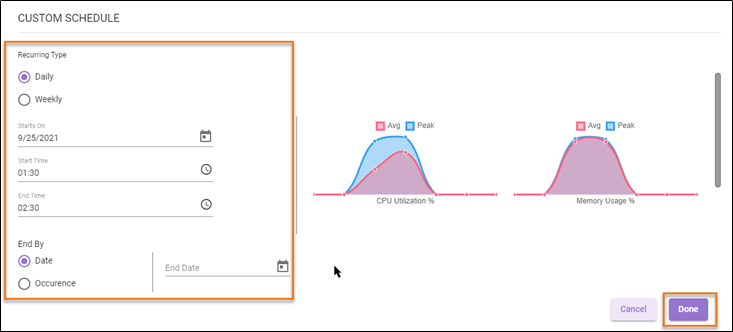
A message appears as <Schedule_name> is created successfully on the page.
- Click NEXT.
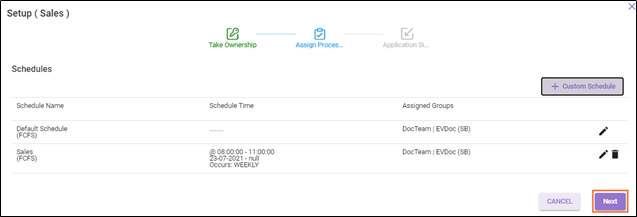
Once, the custom schedule is created, and you are directed to Application Signin page.