Before Starting with Robot View
Before starting with robot view, get acquainted with the following Robot Status, Robot Action, Robot Status Action Mapping, Agent Actions, Scheduling and Listening methods.
Following diagram explains you about the steps involved in creating bot and its various status in Robot View tab:
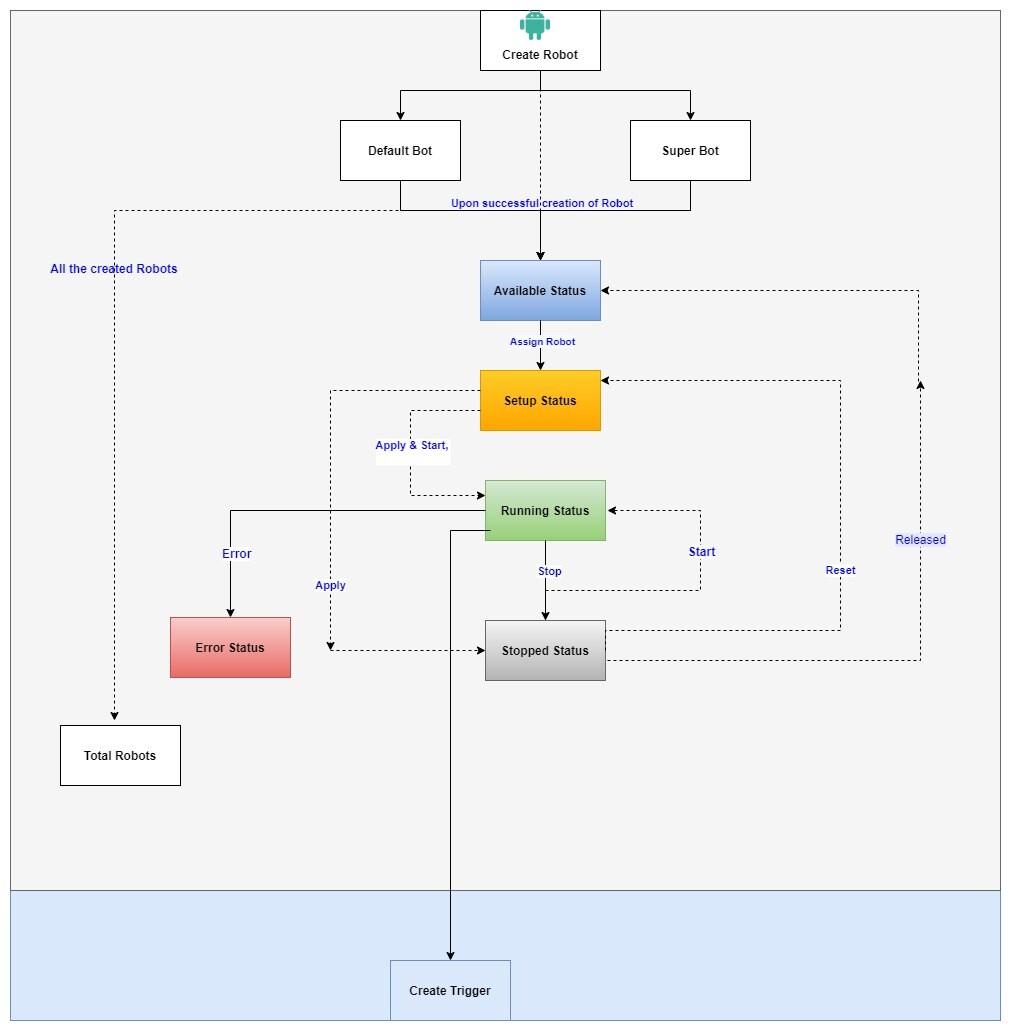
Robot Status
In Control Tower, the robot can be in any of the following status:
|
Status |
Description |
|
|
A robot in available status is present in the common pool from where it is assigned to a Control Tower user with relevant access. |
|
|
A robot assignee takes the ownership of the robot in setup status using valid credentials and sets it up to perform required processes. |
|
|
A robot in running status is ready to execute the incoming process requests. |
|
|
A robot in stopped state cannot execute the incoming requests. |
|
|
A robot in error state is no longer able to pick up the requests for automation. Error state of a robot is due to the following reasons. If the robot farm machine on which it is deployed, is not responding. If ‘n’ consecutive request execution fails. |
|
Total Robots |
Total Robots status implies the total number of robots created in the Control Tower. |
Robot Actions
Following table shows various actions of robots which the Robots can perform.
|
Action |
Description |
|
|
A robot can be assigned to a Control Tower user. Only the Robot assignee can take the ownership of the robot and schedule the robot. |
|
|
Release the Robot to the available pool if the robot is not needed anymore. |
|
|
Start the Robot to execute the incoming process automation robots. |
|
|
Stop the Robots if execution of automation requests is not required. |
|
|
Upgrade the Robot to download the latest executable and settings from the server. To upgrade the Robots, see Update Management section in the Control Tower. |
|
|
Disconnect the Robots from the profile queues by using disconnect option. |
|
|
Connect the Robot to the profile queues by using the connect option. |
|
|
Edit the Robot to modify the robot name or the associated tags. |
|
|
Click User can reset the authentication credentials used to take the ownership of the Robot. Only the robot assignee can reset the authentication credentials for taking the ownership of the Robot. |
|
|
Click Delete to delete a Robot. |
|
Robot Configuration |
Allows you to change the robot configurations such as robot’s log level mode. Select the preferred log level mode from following:
Click Save to save the Robot configuration; or click Cancel to discard the changes. |
|
|
Allows you to reset the Robot schedule. Click More > Reset to reset the Robot schedule. |
|
|
Enables you to arrange the Robot list view in ascending order. |
|
|
Enables you to arrange the Robot list view in descending order. |
|
|
Enables you to view the Robot list in a grid view. |
|
|
Enables you to filter and view the Robot list as per your preference. |
Robot Status – Action Mapping
Following table shows the actions that can be performed by the user with relevant access in the particular status of Robot View. For example, in the Available Status, logged-in user with valid access can assign the robot to self or other, edit or delete the robot details.
|
|
Assign |
Release |
Start |
Stop |
Connect |
Disconnect |
Edit |
Delete |
Reset |
Robot Configuration |
|
Available |
✓ |
x |
x |
x |
x |
x |
✓ |
✓ |
x |
x |
|
Set-up |
x |
✓ |
x |
x |
x |
x |
✓ |
x |
x |
x |
|
Running |
x |
x |
x |
✓ |
✓ |
✓ |
✓ |
x |
x |
x |
|
Error |
x |
x |
x |
✓ |
x |
x |
✓ |
x |
x |
x |
|
Stopped |
x |
✓ |
✓ |
x |
x |
x |
✓ |
x |
✓ |
✓ |
![]()
Robot Scheduling
Schedule a Robot to execute processes of a particular profile for a specific period on a daily or weekly basis.
Create a schedule either while setting up the robots or while the robot is in the stopped status. Schedules are in multiples of 30 minutes. Consider the following examples of the schedules:
- Everyday 00:30 – 03:30 from 20th August 2017 to 19th August 2018
- Every Monday, Wednesday, and Friday from 13:00 – 18:00 from 9th January 2017 to 30th June 2017
Conflicting schedules for a robot cannot be created. An example of conflicting schedule is as following.
- Everyday 00:30 – 03:30 from 20th August 2017 to 19th August 2018
- Every Monday from 02:00 – 03:00 from 21st August 2017 to 20th September 2017
In the above example, the schedule on 21st August 2017 from 02:00 – 03:00 Hrs. is conflicting with the previous schedule. Define the time-zone to execute the schedule. Multiple profiles can be assigned to the same robot.
Listening Method
A listening method defines the order in which process requests from various profiles are listened to and are executed by the robot. Multiple profiles can be assigned to the same robot. If a robot is listening to multiple profiles in the same schedule, then assign it as First come first servea listening method. In this the profiles are executed in the order of their arrival. Profiles coming first will be picked on First come first serve basis.
Robot Authentication Automation Type
When you start a Robot, it has to authenticate itself with the IDP system. There are two ways of robot authentication automation. You can modify or update the configuration of the Robot authentication automation from RoboSE.exe.config file, available at
<<AssistEdge Build Folder>>\client-tools\AutomationRuntime\Robot\RobotAgent\RobotSE.
You have to select the AutomateLoginType to be used for the authentication. Supported values are WebView and Selenium.
- WebView: This setting uses the installed Edge browse’s WebView for authentication. As a prerequisite to use WebView, Edge browser should be installed on the system. By default, WebView is selected in the robot.
- Selenium: This setting uses selenium driver for authentication. As a prerequisite to use selenium, selenium driver used in the robot and the browser installed on the system should be of same version.
 Available
Available Setup
Setup Running
Running Stopped
Stopped Error
Error Upgrade
Upgrade More
More Ascending order
Ascending order Descending order
Descending order Grid View
Grid View Filter
Filter