Get Table Range
Get Table Range feature enables you to fetch the table range associated with specific table.
Using Get Table Range feature
- Make sure the prerequisites for using Office 365 activities are met.
- In the Canvas Tools pane, click Office 365 Services to expand the tool and view the associated activities.
- Drag the Excel 365 activity inside the Office 365 Application Activity. Ensure that the output token of the OAuth process is passed on to the Excel activity for authentication. For more information, see OAuth Activity.
- The validation error symbol disappears when you select relevant values in the particular field from the available list. For example, Access Token, Get Table Range, and Output.
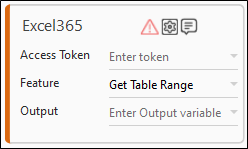
- The validation error symbol disappears when you select relevant values in the particular field from the available list. For example, Access Token, Get Table Range, and Output.
- In the Access Token list, select the output parameter holding the value of access token from the OAuth activity to pass in the Excel 365 activity. For more information, see OAuth activity.
- In the Feature list, select Get Table Range.
- Click the
 (Setting) icon to configure the input configuration. The Input Configuration screen appears.
(Setting) icon to configure the input configuration. The Input Configuration screen appears.
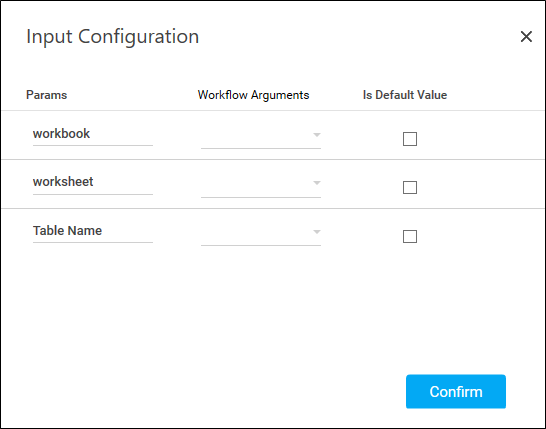
- Ensure to define all the input parameters as an in argument in the Parameter bar for selection in the mandatory options.
- Mandatory Options:
- In the workbook, select the parameter holding the path along with workbook name or name (if workbook is in root folder) of the workbook in the excel file. For example, FolderName/WorkbookName.xlsx. Ensure to add the extension of excel while providing the name of workbook. i.e.xlsx.
- In the worksheet, select the parameter holding the worksheet name in the excel file.
- In the Table Name, select the parameter holding the name of table in the excel file.
- You can select the Is Default Value checkbox to set the selected input parameter as the default value.
- Once done, click Confirm.
- Mandatory Options:
- Click the
- In the Output list, select the argument which should store the result. The argument should be of Out Direction. You must pre-define the parameter as an out argument to make it available for the selection.
- Save the process.
- In the Tool bar, click Setup Environment.
NOTE:
You must select the relevant scope as per the activities in the automation process.
- Once environment setup is completed perform the Test Run. The studio console will display the successful message with the required output else, output will be blank. i.e., Specific range of the table.
- Output is of the format : { "Range": Sheet1!A1:B4 }.
- Output is of the format : { "Range": Sheet1!A1:B4 }.