Manage Profiles
A good way to organize your mapping configurations is with profiles. In the entity hierarchy, profiles are the last level to map aspects like users, applications and processes. Profiles are created independently, and users, applications and processes are mapped to Profiles rather than Entity Hierarchy.
In a possible scenario, after setting up the entire Entity hierarchy structure and mapping them with all users and Applications, a business need might arise to change the Entity hierarchy. Using Profile mapping, the Entity Hierarchy structure can be changed at any point of time and remapping of the Profiles with the correct Entity hierarchy can be done using this page.
Viewing the Profiles
To view the profiles available in the system:
Go to Configuration > Manage Profiles.
| Column Name | Description |
| Profile Name | Displays the name of profile |
| Profile Type | Displays the type of profile |
| Mapped Hierarchy | Displays the name of last level entity which is mapped. Multiple parent entities cannot be associated with a single entity. |
| Status |
Displays the following types of status for manage profile: |
| Actions | Displays the following options: Edit: Click Edit to edit the mapped hierarchy. Delete: Click Delete to delete the mapped hierarchy. |
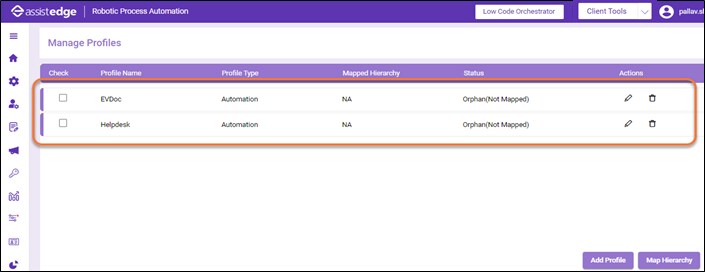
Adding a Profile
Using this option, you can add a profile.
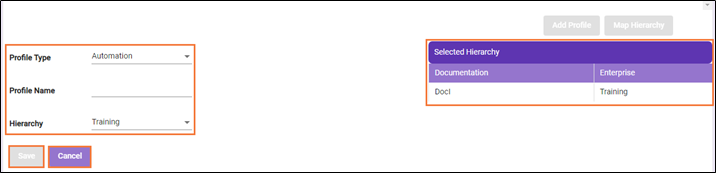
To add a profile:
- In the Manage Profile page, click Add Profile.
|
NOTE: |
When you are adding a new profile, the check boxes of other profiles are disabled. |
- From the Profile Type, select the type of profile.
- In the Profile Name field, specify the name of profile.
- From the Hierarchy drop-down, select the hierarchy value.
- Click Save to add a profile or click Cancel to discard the profile.
Editing a Profile
The system allows you to edit and update the profile information.
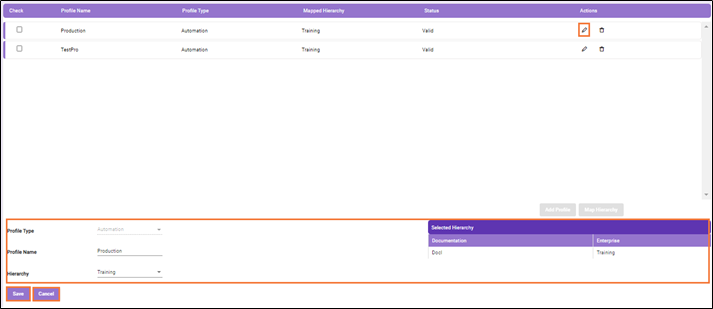
To edit a profile:
- Select the check box corresponding to the profile you want to edit.
- Click the
 (Edit) icon corresponding to the profile you want to edit.
(Edit) icon corresponding to the profile you want to edit.
|
NOTE: |
When a profile is being edited, the check boxes corresponding to the other profiles are disabled. |
- Profile Type and Profile Name displays the profile type and profile name respectively.
- In the Hierarchy field, select the hierarchy value from the drop-down list.
|
NOTE: |
If the hierarchy is already mapped, the hierarchy is available in other drop-down list or else the first value of the hierarchy from the list of values is selected. |
- The selected hierarchy table includes the complete unique hierarchy structure of the profile.
- Click Save to update the profile; else, click Cancel to discard the changes.
- The profile is updated with the hierarchy values.
Mapping a Hierarchy
Using this option, new profile is added to the hierarchy list. The selected hierarchy table shows the complete hierarchy structure of the profile.
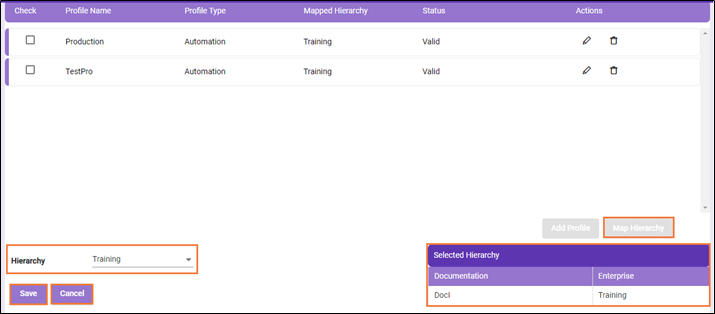
To map multiple profile with entity hierarchy:
- In the Manage Profile page, select the check box corresponding to the Profiles to map the entity hierarchy.
- Click Map Hierarchy.
- From the Hierarchy drop down, select the appropriate hierarchy.
- Click Save to save the mapping entity, else click Cancel to discard the changes done to the profile.
The profile is mapped to the appropriate hierarchy.
Deleting a Profile
Using this link, you can delete the profile.
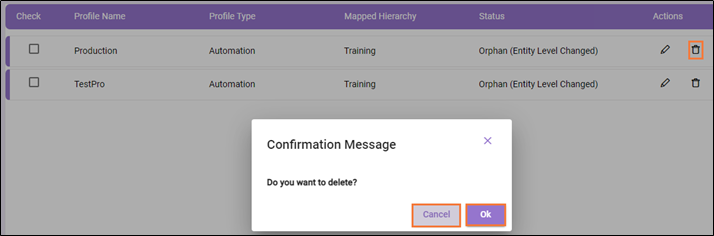
To delete a profile:
- Click the
 (Delete) icon corresponding to the profile you want to delete. A confirmation message appears.
(Delete) icon corresponding to the profile you want to delete. A confirmation message appears. - Click Ok to delete the profile; else, click Cancel to restore the profile.
A profile can be deleted, only if any profile is not mapped to an application or a user.
What's Next?