The User Interface
RPA Admin Module contains multiple tabs and panel for easier access to specific functionalities. Once you log in to the Admin module, the home page is displayed.
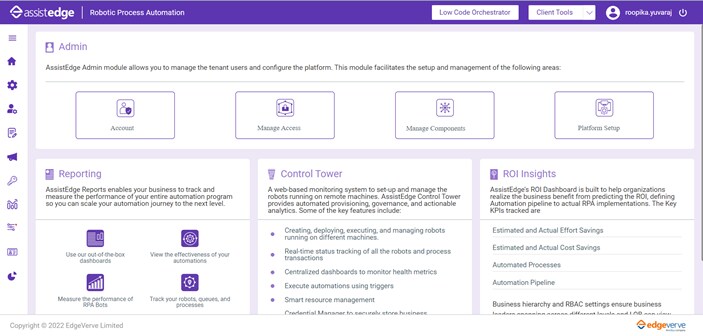
Top Bar
Top bar displays the company logo, welcome text for the authorized user, user setting and logout icons at the top right corner.
When you click on the Company Logo or Robotic Process Automation text, you are directed to the company website.
Top bar comprises of the following:
Client Tools
The Client Tools menu provides a list of all the executable tool files that you can download and install to your system. The following client tools are displayed in the Client Tools menu:
Launch Studio
Use the Launch Studio link to download or launch the Automation Studio application on your system. Launch Studio link enables you to install a compressed automation studio file from web server directly.
- To launch Automation Studio on existing machine, you can click Launch Studio or select Existing Machine option from the drop-down list. For more information about launching automation studio on existing machine, see Existing_Machine.
- To launch Automation Studio on new machine, select New Machine option from the drop-down list. For more information about launching automation studio on new machine, see New_Machine.
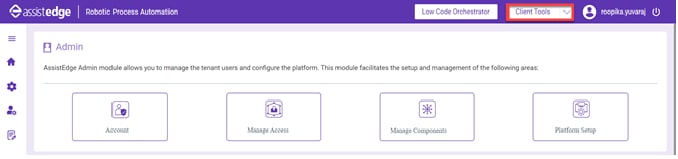
When you click the  (Client Tools) icon, following options are displayed:
(Client Tools) icon, following options are displayed:
Existing Machine
You can use the Existing Machine option to launch the required client tool on your system. If the client tools such as Automation Studio, Engage, and EPA are already downloaded to your system, then you can select the Existing Machine option to use these tools directly from the Admin Module.
To launch automation studio on the existing machine:
- Click the
 (Launch Studio) icon and select Existing Machine.
(Launch Studio) icon and select Existing Machine.
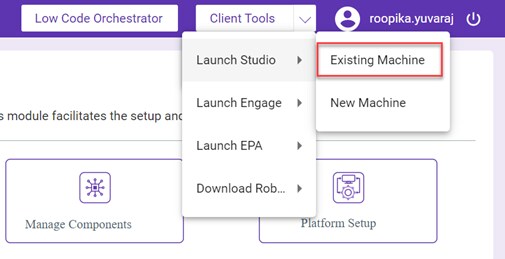
The Open Automation Studio? window appears.
- Open Automation Studio.
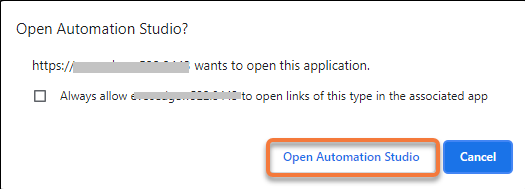
- The Instance configuration window is displayed. The Instance Name, Host Name and Port Number fields are pre-configured. If you need to make change to the instance configuration, contact your administrator. Click CONNECT.
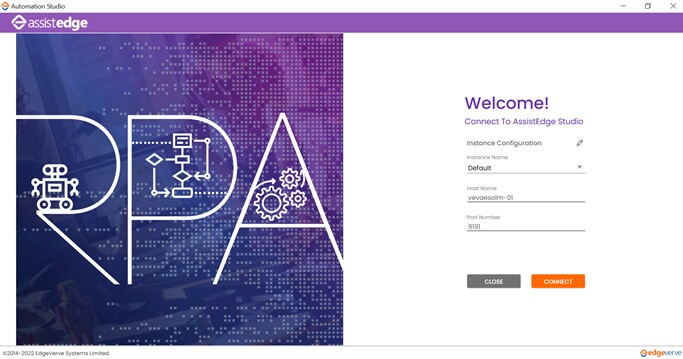
- In Instance Configuration window, the User Name and Password fields appears. Enter the credentials and click LOGIN.
NOTE:
In case the custom authorization is enabled then the User Name and Password fields appears, else the system uses the windows credentials to automatically connect to the Automation Studio
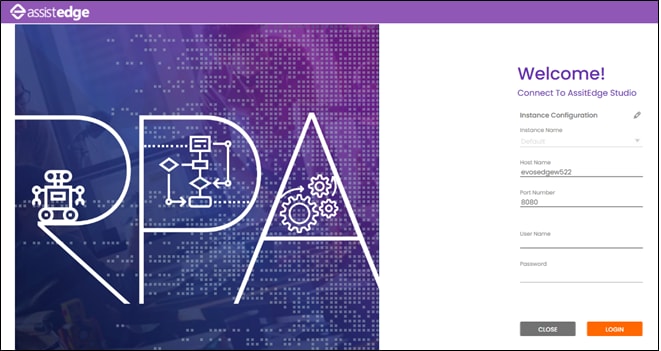
The Automation Studio page is displayed.
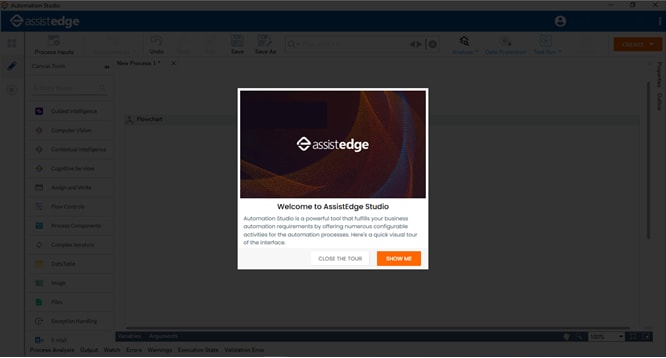
New Machine
When you are using the Automation Studio for the first time on your system, you must download the client tool. To download the thick client directly to your system from the Admin Module, you can use the New Machine option.
The following example shows how to use the New Machine option to download the Automation Studio directly from the Admin Module.
To download Automation studio on new machine:
- Click the
 icon and then select New Machine
icon and then select New Machine
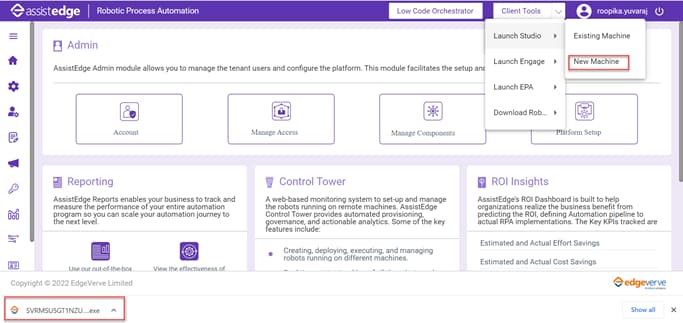
The <studiolink>....exe is downloaded on your system.
- Click exe file, the Automation studio - Login window appears. Enter your credentials and click Login.
|
NOTE: |
In case the custom authorization is enabled then the User Name and Password fields appears, else the system uses the windows credentials to automatically connect to the Automation Studio |
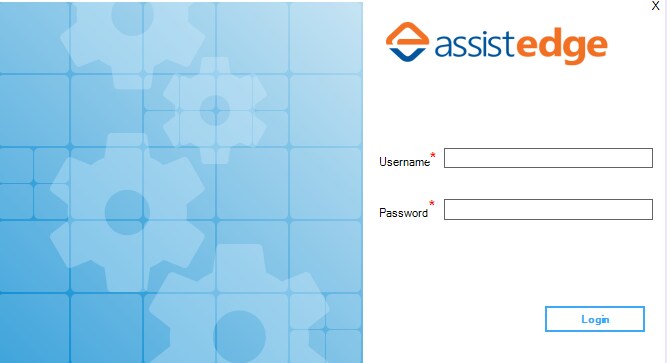
- After Login, the download progress details window appears.
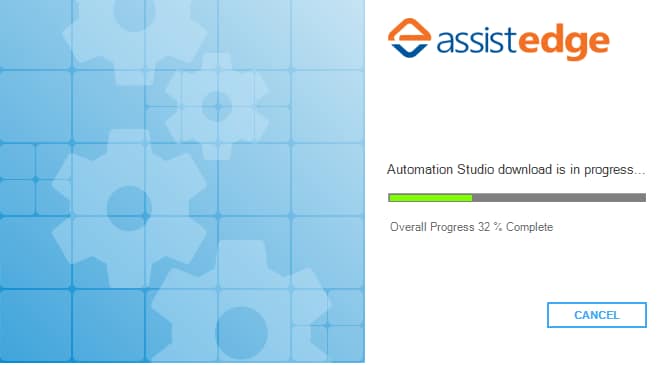
|
NOTE: |
If you click CANCEL while downloading the studio for the first time, you can download the studio later by following the same process. |
- The Instance configuration window is displayed. The Instance Name, Host Name and Port Number fields are pre-configured. If you need to make change to the instance configuration, contact your administrator. Click CONNECT.
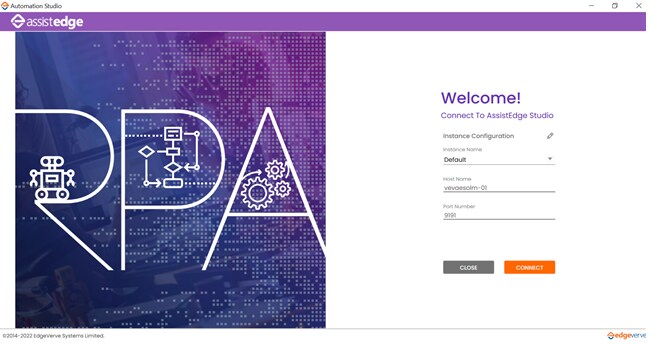
- In Instance Configuration window, the User Name and Password fields appears. Enter the credentials and click LOGIN.
NOTE:
In case the custom authorization is enabled then the User Name and Password fields appears, else the system uses the windows credentials to automatically connect to the Automation Studio.
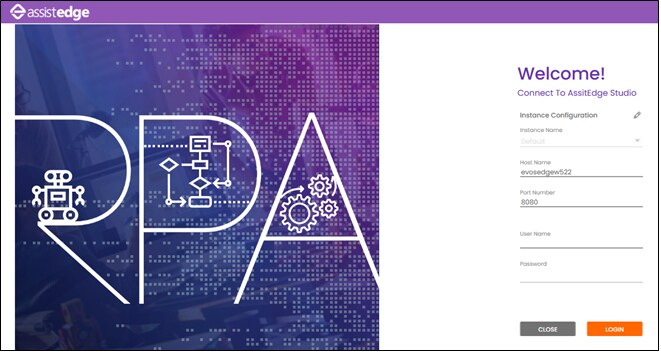
The Automation Studio page is displayed.
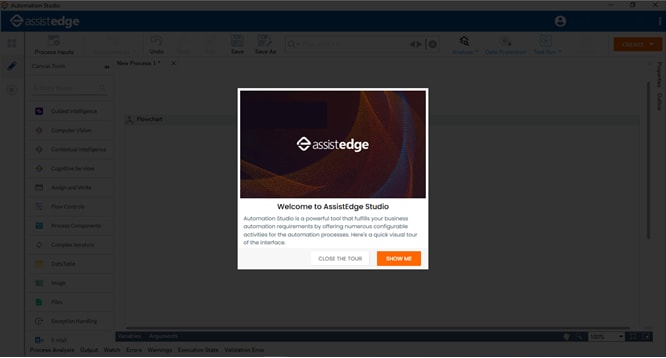
To know more information about working with Automation Studio, see AE-RPA-Engage-Automation Studio-UserManual.
Launch Engage
Use the Launch Engage link to download or launch the Engage application on your system. Launch Engage link enables you to install a thick client Engage that you can download from the Admin Module.
- To launch Engage on existing machine, you can click Launch Engage and select Existing Machine option from the drop-down list. For more information about launching Engage on existing machine, see Existing Machines.
- To launch Engage on new machine, you can click Launch Engage and select New Machine option from the drop-down list. For more information about launching Engage on new machine, see New Machine.
Existing Machine
You can use the Existing Machine option to launch the Engage tool on your system downloaded earlier from the Admin module.
To launch Engage on the existing machine:
- Click the
 (Client Tools) icon and select Launch Engage and then select Existing Machine.
(Client Tools) icon and select Launch Engage and then select Existing Machine.
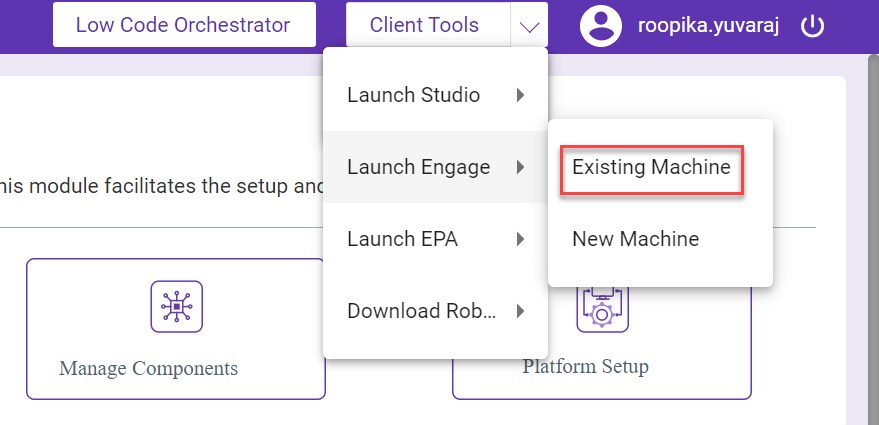
The Open Engage? window appears. - Click Open Engage.
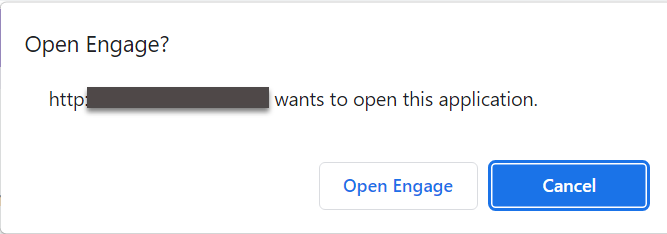
- The Data Privacy window appears. Click Accept.
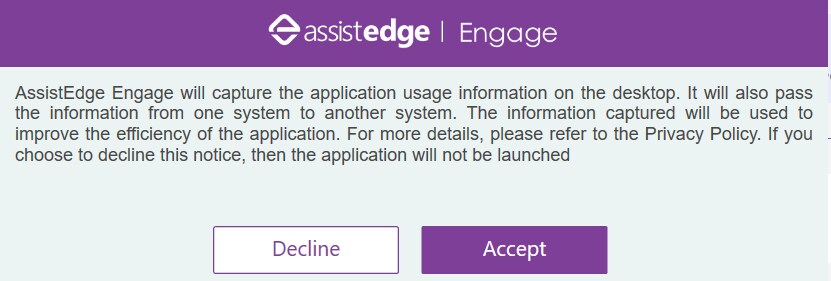
- The Sign in Manager page appears. Select the profile and click Sign In.
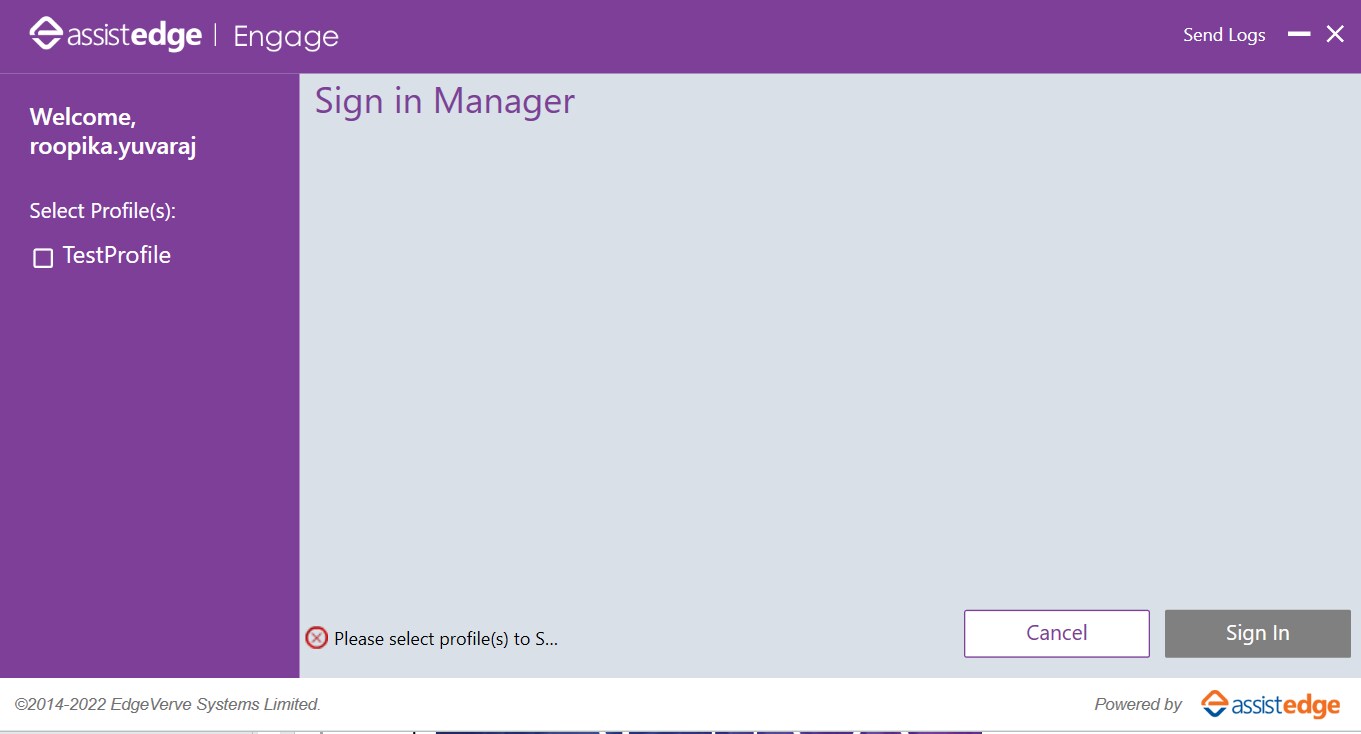
The Engage page is displayed.
New Machine
When you are using the Engage client tool for the first time on your system, you must download the Engage tool. To download the thick client directly to your system from the Admin Module, you can use the New Machine option.
The following example shows how to use the New Machine option to download the Engage directly from the Admin Module.
To download Engage on new machine:
- Click the
 (Client Tools) icon and select Launch Engage and then select New Machine.
(Client Tools) icon and select Launch Engage and then select New Machine.
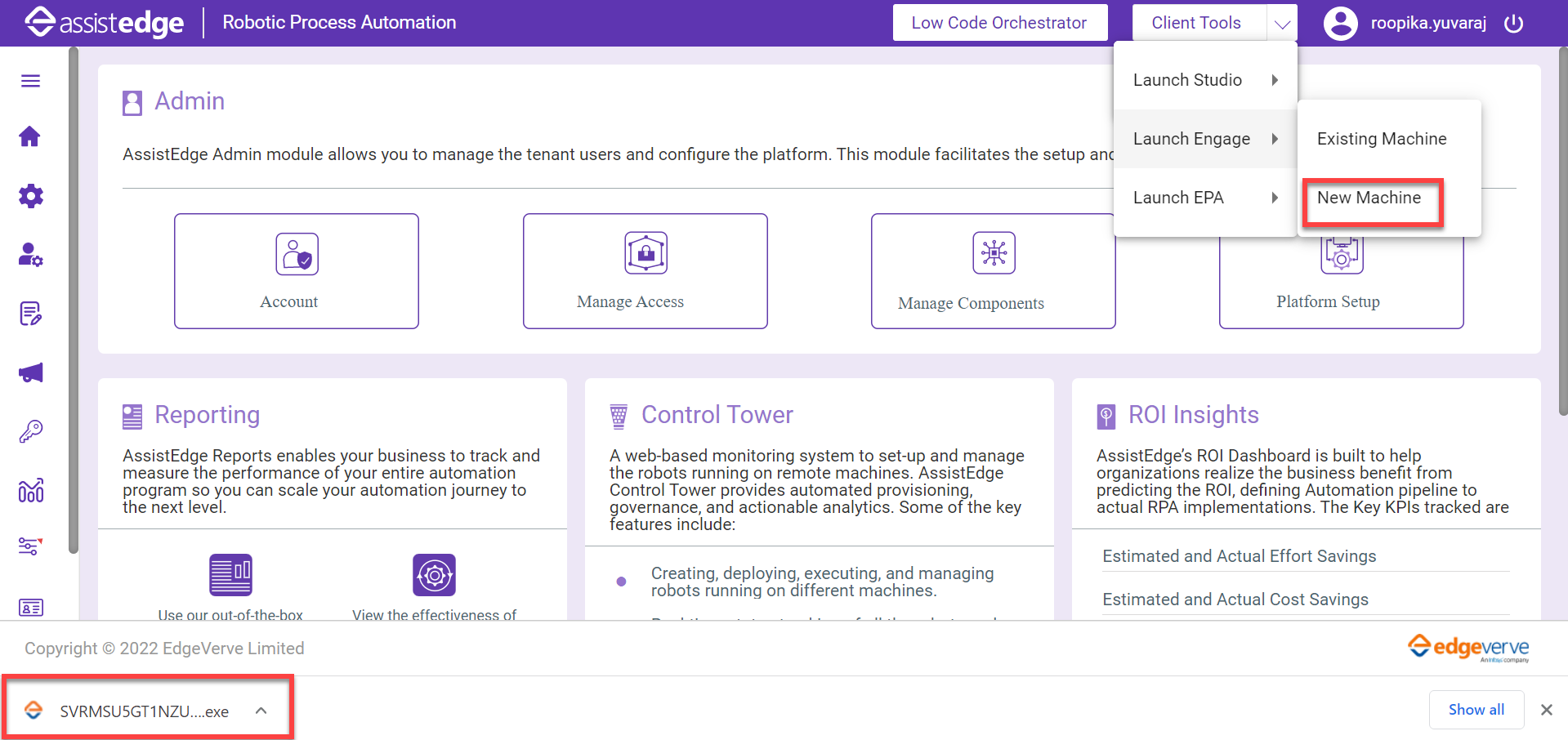
The .exe file is downloaded on your system. - Click .exe file, the Engage - Download window appears.
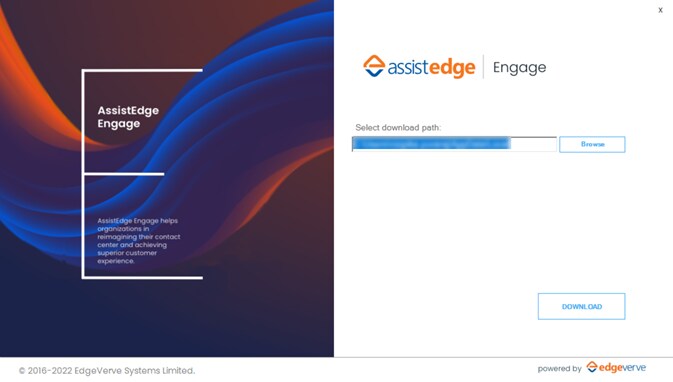
- Once the download is complete, the Data Privacy window appears. Click Accept.
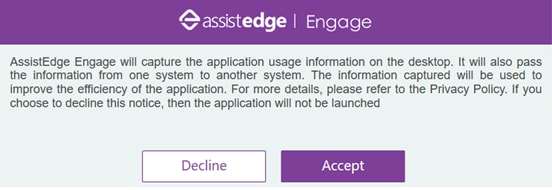
- The Sign in Manager page appears. Select the profile and click Sign In.
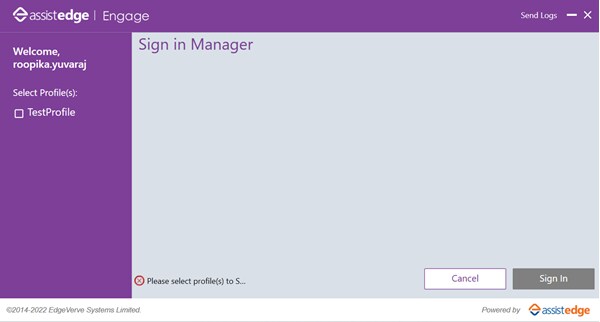
The Engage page is displayed.
Launch EPA
Use the Launch EPA link to download or launch the EPA application on your system. Launch EPA link enables you to install a thick client EPA that you can download from the Admin Module.
- To launch EPA on existing machine, you can click Launch EPA and select Existing Machine option from the drop-down list. For more information about launching EPA on existing machine, see Existing Machine.
- To launch EPA on new machine, select New Machine option from the drop-down list. For more information about launching EPA on new machine, see New Machine.
Existing Machine
You can use the Existing Machine option to launch the Enterprise Personal Assistant tool on your system downloaded earlier from the Admin module.
To launch EPA on the existing machine:
- Click the
 (Client Tools) icon and select Launch EPA and then select Existing Machine.
(Client Tools) icon and select Launch EPA and then select Existing Machine.
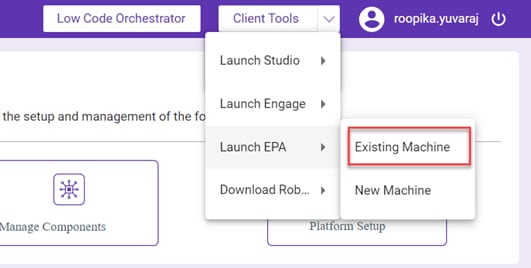
The Open EnterprisePersonalAssistant? window appears. - Click Open EnterprisePersonalAssistant.
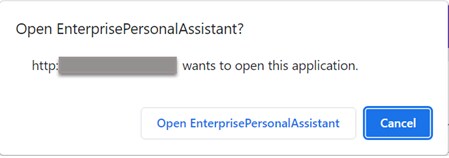
- The Data Privacy window appears. Click Accept.
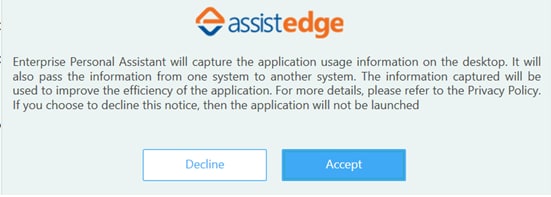
- The Sign-In Manager screen appears. Select the profile and click Sign In.
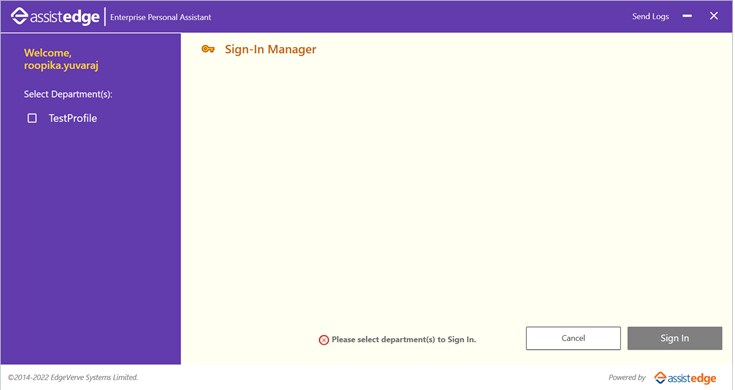
The Enterprise Personal Assistant launches.
New Machine
When you are using the EPA for the first time on your system, you must download the EPA tool. To download the thick client directly to your system from the Admin Module, you can use the New Machine option.
The following example shows how to use the New Machine option to download the Automation Studio directly from the Admin Module.
To download EPA on new machine:
- Click the
 (Client Tools) icon and select Launch EPA and then select New Machine.
(Client Tools) icon and select Launch EPA and then select New Machine.
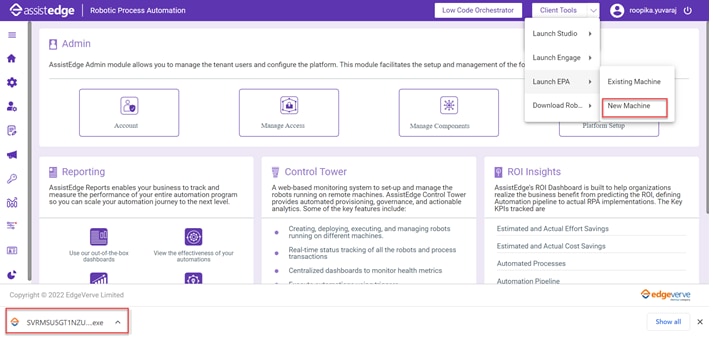
The .exe is downloaded on your system. - Click exe file, the EPA - Download window appears. Click Download to download EPA tool on your system.
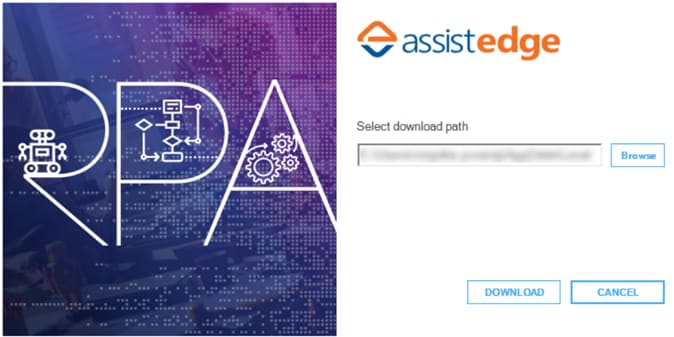
NOTE:
If you click CANCEL while downloading the EPA tool for the first time, you can download the tool later by following the same process.
- Once the download is completed, the Data Privacy window appears. Click Accept.
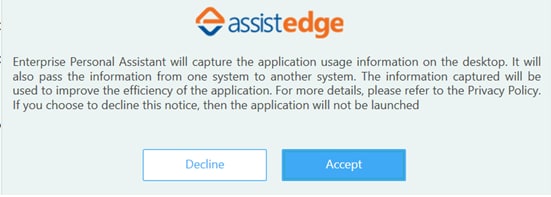
- The Sign-In Manager screen appears. Select the profile and click Sign In.
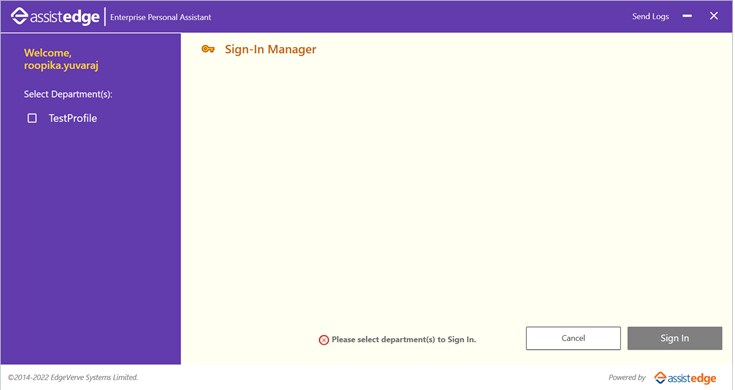
The Enterprise Personal Assistant launches.
Download Robot
Use the Download Robot link to download the Robot application on your system. Download Robot link enables you to download Robot along with APMClient and Proctor from the Admin Module.
- To download Robot on a new machine, select New Machine option from the drop-down list. For more information about how to download the Robot, see New Machine.
New Machine
When you are using the Robot for the first time on your system, you must download the Robot. To download Robot and the related components directly to your system from the Admin Module, you can use the New Machine option.
The following example shows how to use the New Machine option to download the Robot directly from the Admin Module.
To download Robot on new machine:
- Click the
 (Client Tools) icon and select Download Robot and then select New Machine.
(Client Tools) icon and select Download Robot and then select New Machine.
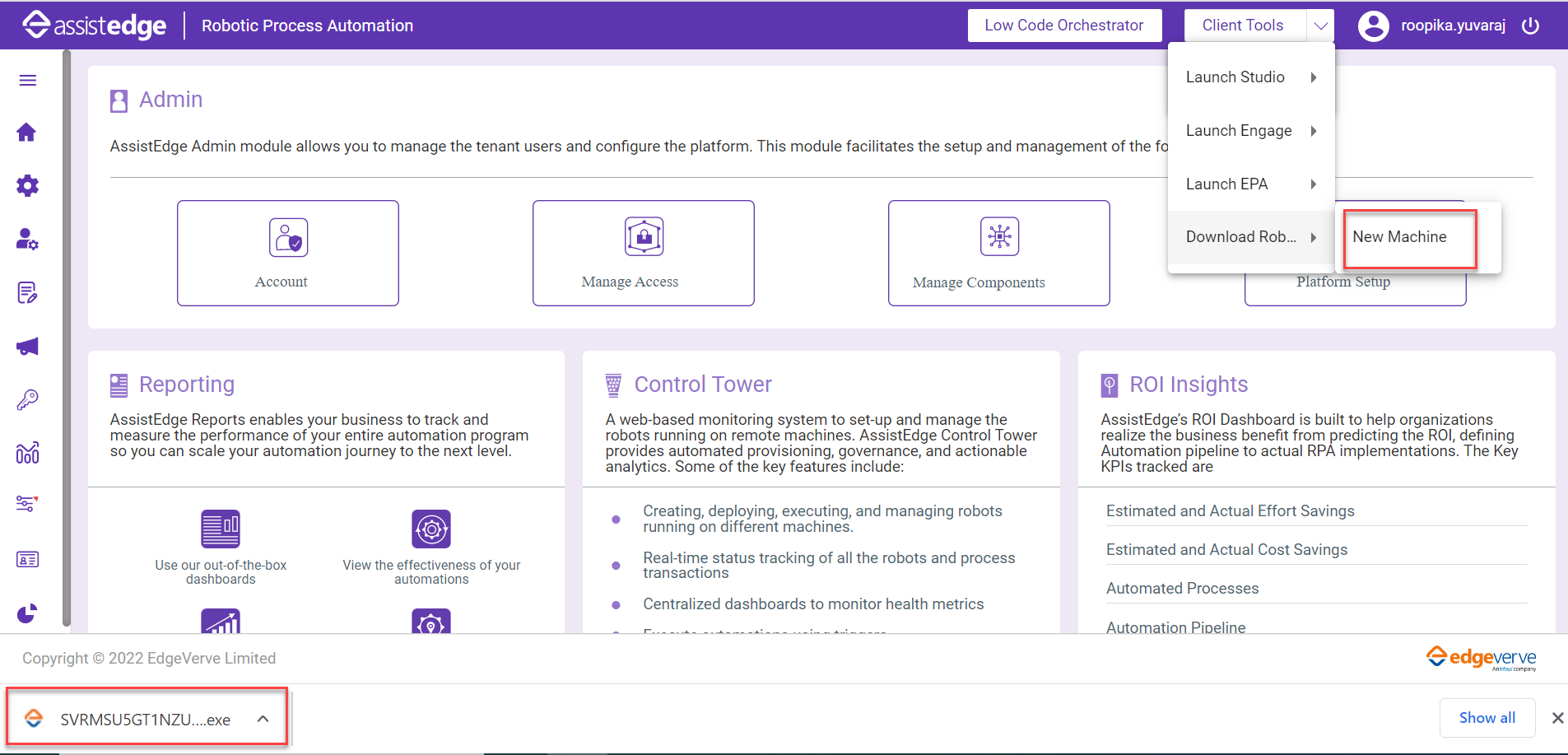
The .exe is downloaded on your system. - Click exe file, the Robot - Download window appears. Click Download to download Robot Agent on your system.
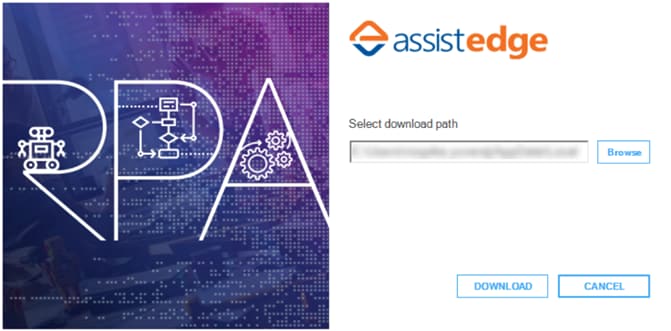
NOTE:
If you click CANCEL while downloading the Robot for the first time, you can download the Robot later by following the same process.
- The Robot Agent is downloaded to the system along with APMClient and Proctor. For more information about working of the Robot Agent, see AE-RPA-Engage-Installation Guide.
LowCode Orchestrator
LowCode Orchestrator enables RPA/ Engage designers to create or edit Web applications. On the main user interface, click the LowCode orchestrator link to access the LowCode Orchestrator App Center.To access a specific app created on the LowCode Orchestrator app center you can use the Business Apps. For more information about Business Apps, see AE-RPA-Process Orchestrator Guide.
Tools
The Tools icon available at the top right corner is used to modify the settings for RPA Admin Module. Depending on the assigned role, users can change the following settings
Using Tools, you can perform three actions:
Themes
Currently, there are two themes available in RPA Admin Module - Default and Corporate.
- Default Theme: Displays the menu bar icon in blue color, and when expanded in white color with the name of the icon.
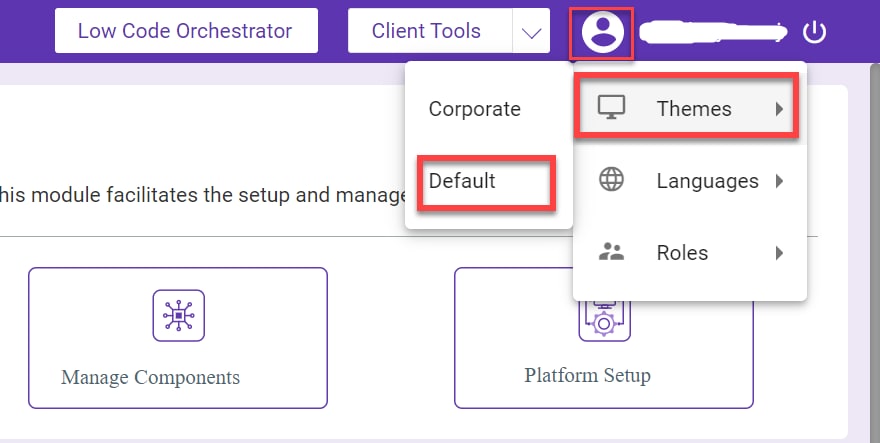
- Corporate Theme: Displays the menu bar icon in yellow color, and when expanded in white color with the name of the icon .
To apply themes:
Click Tools > select Themes, and then select the desired theme.
Languages
Currently, RPA Admin Module supports two languages - English and French.
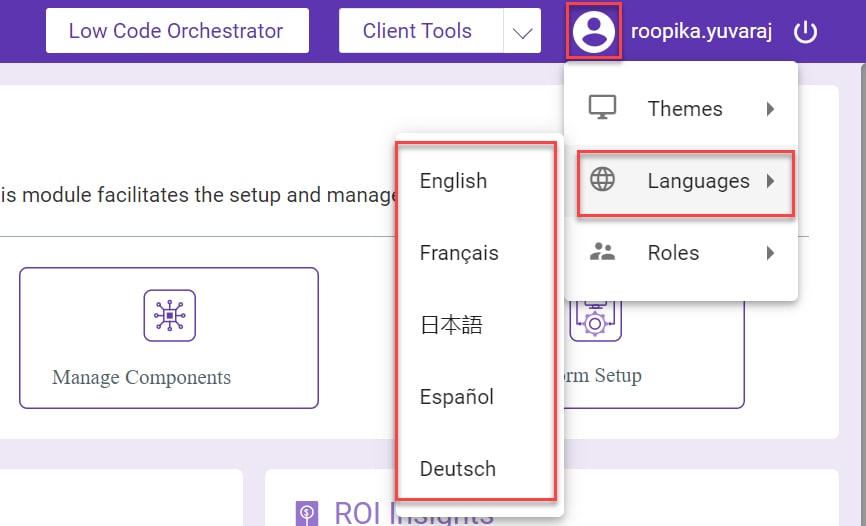
To apply Language:
Click Tools > select Language, and then select the desired language.
Roles
Under Roles option, all the available roles in the system are displayed for users with Super_Admin role. These roles grant users control of the specific module(s) or features described by the permission title. If you log into Admin module as Super_Admin , below roles are displayed by default:
- Super_Admin
- Admin
- RPAITAdmin
- RPAProcowner
- VirtualUser
- Business_Analyst
-
Business_Leader
For more information about the roles and its access, see specify roles sections in the Managing Roles.
An RPA User is assigned a specific role. RPA Super_Admin has access and privileges to assign/revoke any role for RPA User(s).
- For the users with Super_Admin role, all the roles available in the system are displayed.
- For the other role users, only their role is displayed.
When you login to the admin module, the menus displayed on the top banner are role based. It means that access to the available options in the Admin module is dependent on the role.
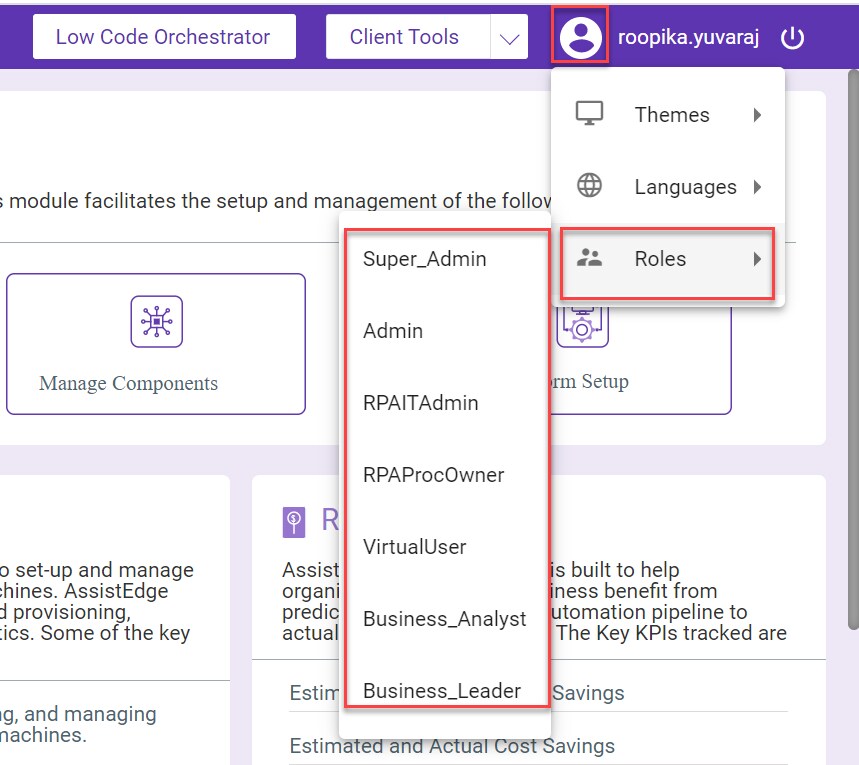
When you (super admin) change your role, the options available for you in the admin module changes as well. Users with Super Admin role can change to a lower role temporarily to see a glimpse of the pages as seen by the users in selected lower role.
To change role temporarily:
Click Tools, select Roles, and then select the desired role.
Notification
- License (Robot/EPA/Engage/DW)
The user can get the alert message before the expiration of the license. You will also get this alert message through Mail if the same is enabled from Vanguard SMTP settings. Any time the user can check the expiry of all the License in the LICENSE MANAGER/LICENSE tab Notification link.
- Server License
The user can see the License Expiry Alert on the Admin screen, 14 days before the expiry till it gets expired anytime on the screen.
The user can get the trigger alert message before the expiration of the server license. You can see this alert message at the bottom window of the admin module. Any time the user can check the expiry of the Server License in the LICENSE MANAGER/SERVER LICENSE tab.
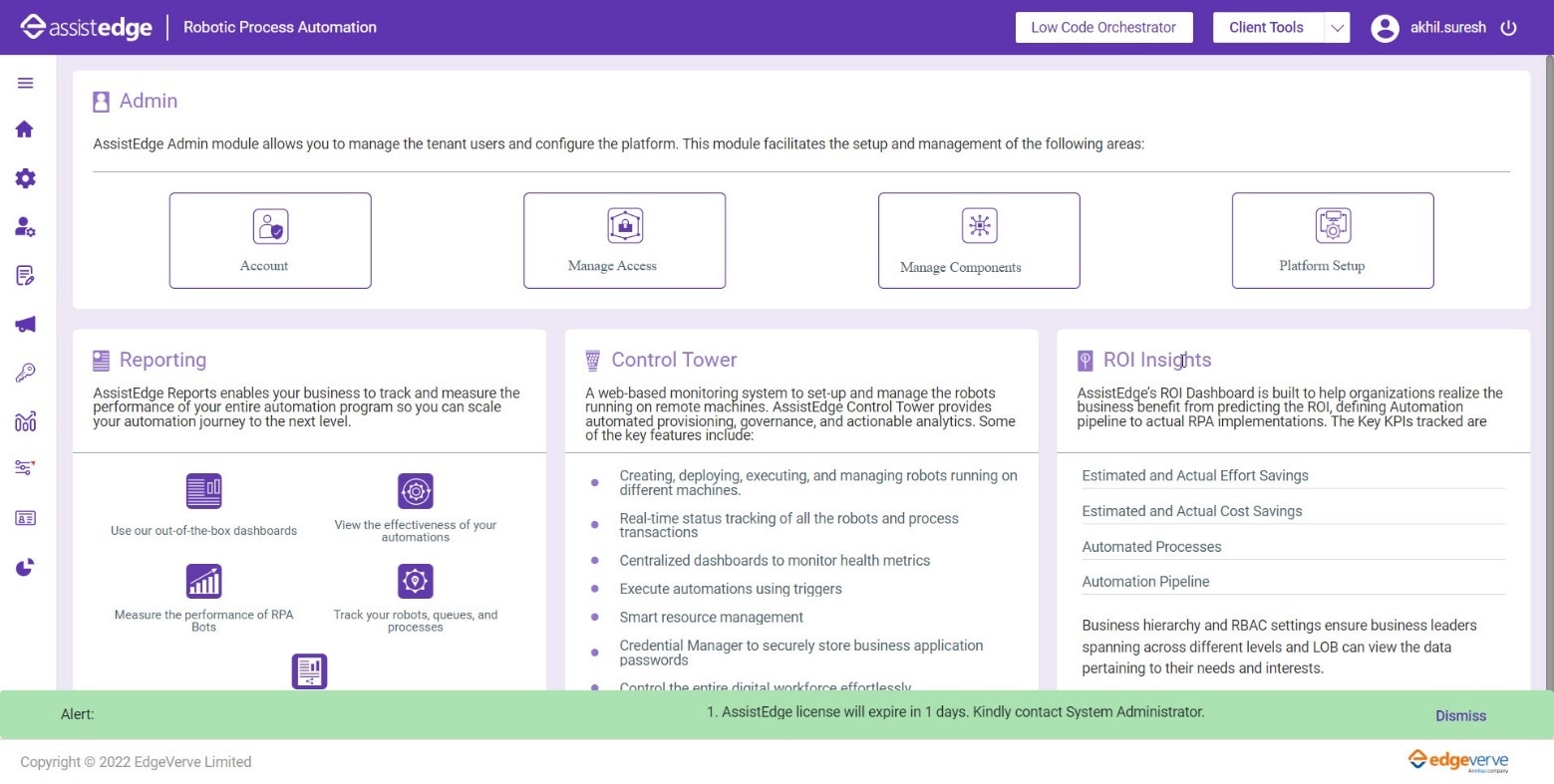
If the License got expired the user will be notified with mail.
Logout
Click the  (Logout) icon to log out of the application.
(Logout) icon to log out of the application.
What's Next?