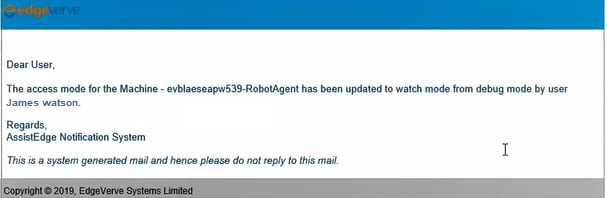Manually Configured Robot Agent
Manually Configured Robot Agent is the component that enables your machine to host multiple Robots. It acts as a actual user interface to perform certain action related to robots such as to start a robot, to stop a robot and so on.
Following actions can be performed by manually configured robot agent:
Actions - Manually Configured Robot Agent
In the Machines View, manual robot agent displays the information such as Total number of Agents and performance percentage of CPU utilization and Memory usage.
To perform actions in the machine view:
- Click the
 icon to expand and view the details associated with the machine.
icon to expand and view the details associated with the machine.
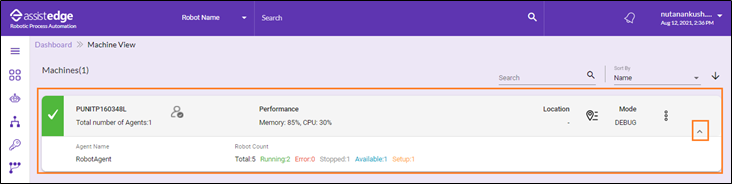
Following is field description of agent actions:
|
Action |
Description |
|
Change Access Mode |
Using this option, you can update the access mode. For more information about three types of access mode, see Access_Modes. |
|
|
Click Delete to delete an inactive robot agent. You can delete an robot agent only when an agent is inactive. A robot can go to inactive state when the robot is down. |
Additionally, the expand view displays the information such as Agent Name, Robot Count (Total, Running, Error, Stopped, Available, and Setup) and Mode. For more information about machine details, see Machine view field description.
- In the Search field, enter the name of machine and click the
 (Search) icon. You can search and sort the machines with the following filters:
(Search) icon. You can search and sort the machines with the following filters:
- Name
- Status
- Additionally, you can arrange the machines in the ascending or descending order.
- Click the
 (Ascending) icon to arrange the machines in the ascending order.
(Ascending) icon to arrange the machines in the ascending order. - Click the
 (Descending) icon to arrange the machines in the descending order.
(Descending) icon to arrange the machines in the descending order.
- Click the
- Click the
 (delete) icon to remove the machines which are not running or not reachable.
(delete) icon to remove the machines which are not running or not reachable.
|
NOTE: |
Existing data must be deleted if the machine is reused |
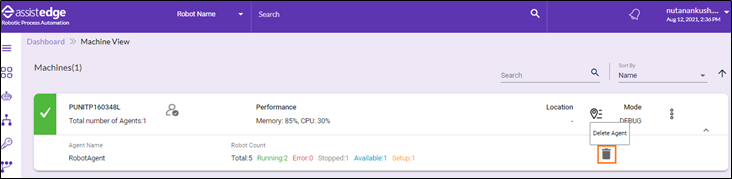
The Delete Agent window is displayed. Click YES, to delete the selected agent from the machine dashboard.
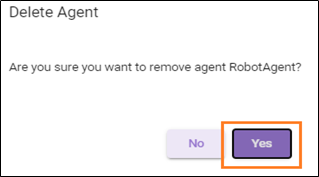
- In case the machine specific attribute is enabled, you can update the robot agent's location. Click the
 (Update Location) icon to update the value.
(Update Location) icon to update the value.
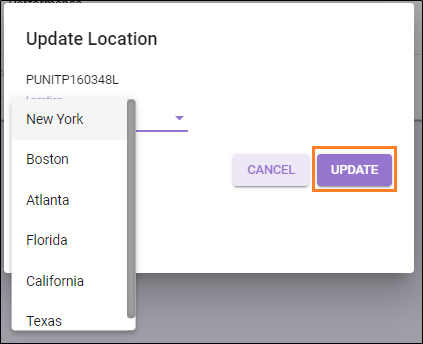
Once done, click UPDATE. The location of robot agent is updated accordingly.
- You can change the access mode of a robot agent
- In the Machine View panel, click the
 (More) icon > Change Mode.
(More) icon > Change Mode.
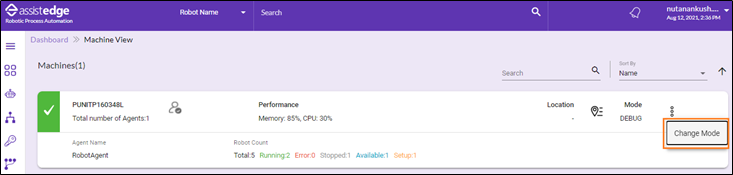
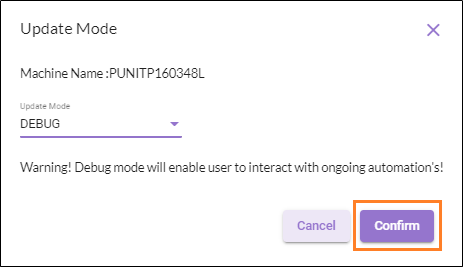
The Update Agent Mode window is displayed.
- Debug Mode: In Debug mode, user with relevant access can access the robot agent running on a specific VM, view any data and perform any action. This is a Default mode wherein the user who started the robot agent has complete access to the machine.
- Watch Mode: In Watch mode, user with relevant access can access the robot agent running on a specific VM and view any data but can’t perform any action. The only action allowed will be Alt+Tab to move from one window to another. Any other action performed by new user displays a message on the page . Then, the user will be logged out of the application.
- Production Mode: In Production mode, even the user with relevant access can’t access or view the robot agent running on a specific VM while executing the transaction(s). It is recommended that, production mode must be switched on a specific production VM, so that no other user can access the machine while robot is executing the transaction(s). Any other action performed by new user displays a message on the page. Then, the user will be logged out of the application after few seconds.
- Click CONFIRM to update the agent mode.
Configuration for Robot Agent Change Mode - Notification
You can configure the Update Agent Mode notification settings for specific users to send an email notification, whenever the robot agent mode is changed.
Prerequisites
Ensure that Vanguard component is in a running state.
To configure the mode change - notification settings:
- Navigate to $\RPA_18.1\app\ControlTower\config\config.yml
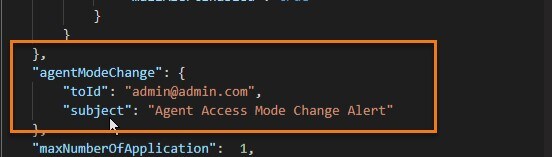
Following is field description of configuration for robot machine change mode -notifications:
|
Fields |
Description |
|
|
toId |
Specify the ID to whom the alert should be sent. Additionally, you can configure multiple e-mail ids separated by semi-colon. |
|
|
subject |
Specify the subject for the change notifications. |
|
|
message |
Specify the details of message which you want to get displayed after the change of machine mode. You can configure the message at $\AssistEdgeAutomation\app\Admin\modules\notification\helpers\templates\ agent_mode_change_mail.html. |
- Configure the mail ID of the admin users who should receive a notification when robot machine mode is changed. You can configure multiple e-mail ids in toId field separated by semi-colon.
- In the maildomain, you can specify the preferred email domain to receive the alert. For example, XYZ.com
- In the mailAlertSubjectLine, you can specify the preferred subject line with which admin users will recieve alerts. For example, Mail Alert by ALBIE.
- Once done, if the robot machine mode is changed by an authorized user, a notification email is sent to configured admin users.Following is a sample notification email which is sent to the configured admin user.
|
NOTE: |
Ensure to restart the Control Tower after performing the above changes to reflect the changes. |