Process Kill
This activity allows you to terminate a specific process on the machine. Before process execution starts, there can be some applications running which may impact the process automation. You can kill those application to avoid any impact on the process automation. After process execution, there can be some residues of the application remaining which may cause high CPU and memory utilizations on the server. You can kill these applications to increase the performance and efficiency.
Process kill activity is used to kill any type of application running on the server. It can be used inside and outside of the application activity. It can kill application launched for the client-tools, user, system and for the applications not responding. Whereas, close Application activity is used to to kill automation application. This is used inside Application activity. And it kills the application launched by client-tools. For example- Studio, robots, engage and so on. For more information, see Close Application.
For example- When Java application is used in an automation process which in turn was launching many other associated applications. After process execution, java application was getting killed, but other applications were still running causing high CPU and memory utilizations and also impacting process automation. Using Process Kill activity, you can kill all the associated applications and resolve the related issues.
Using Process Kill
- In the Canvas Tools pane, click Process Components to expand the tool and view the associated activities.
- Drag the Process Kill activity and drop on to the Flowchart designer on the Canvas.
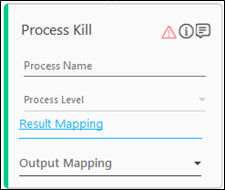
- In the Process Name field, specify the name of process which is required to be killed from the available application in the task manager details window. You can specify either the name of application or the name of application with its extension. For example: chrome or chrome.exe.
- In the Process Level field, select the name of process level from the available list.
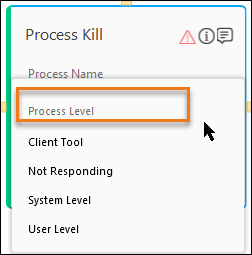
- Client Tool: Select this option to kill the processes that are launched with client-tools such as Automation Studio, Engage, bots and so on.
- Not Responding: Select this option to kill the processes that are only in not responding state
- System Level: Select this option to kill the processes on the system level irrespective of the logged user.
- User Level: Select this option to kill the processes that are launched for a specific user.
- Click the Result Mapping link, the Output Mapping list appears. Select the preferred parameter from the available parameter to map the status of the operation performed.
- Both Boolean and String type are supported.
- You must pre-define the parameter to make it available for the selection.
- If the process kill is successful, it returns with status as true or if the operations fail it returns with status as false. It can be used as an input for the next action that you want to perform depending upon the success or failure of the operation.
- In case, Result mapping is true then process is killed.
- In case, Result mapping appears false, then process must have not found or not killed.
Process Kill Properties
The properties of a Process Kill activity are listed in the following table and can be edited in the Properties grid on the right panel.
|
Property Name |
Usage |
|
Control Execution |
|
|
Ignore Error |
When this option is set to Yes, the application ignores any error while executing the activity. If set to NA, it bypasses the exception (if any) to let the automation flow continue; however, it marks the automation status as failure, in case of an exception. By default, this option is set to No. |
|
Delay |
|
|
Wait After |
Specify the time delay that must occur after the activity is executed. The value must be in milliseconds. |
|
Wait Before |
Specify the time delay that must occur before the activity is executed. The value must be in milliseconds. |
|
Misc |
|
|
Breakpoint |
Select this option to mark this activity as the pause point while debugging the process. At this point, the process freezes during execution allowing you to examine if the process is functioning as expected. In large or complex processes, breakpoints help in identifying the error, if any. |
|
Commented |
Select this option to mark this activity as inactive in the entire process. When an activity is commented, it is ignored during the process execution. |
|
DisplayName |
The display name of the activity in the flowchart designer. By default, the name is set as Process Kill. You can change the name as required. |
|
Process Name |
The process name of process which is required to be killed from the available application |