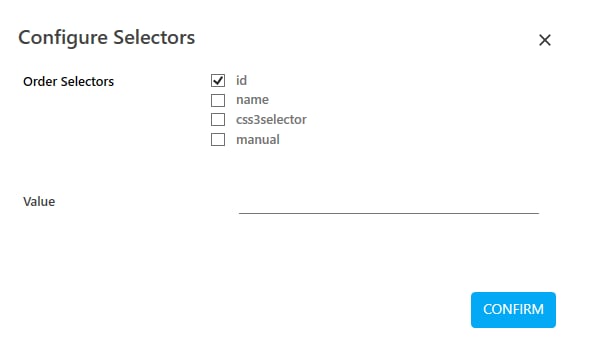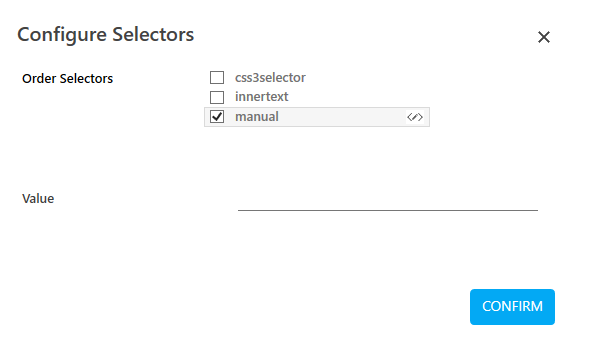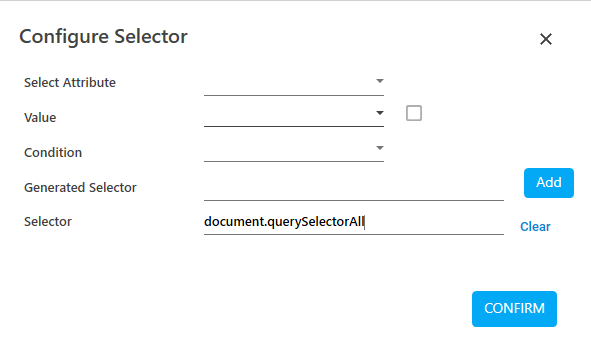Web Applications
This activity allows you to automate the redundant and tedious task performed on a web application like log in to the website and validate information, monitoring a website to prevent downtime, web data extraction to consolidate information or update entries on online form and so on.
Web application using browsers- Google Chrome, Internet Explorer, Firefox and Microsoft Edge can be automated using this activity. Compatible driver version must be present on the system where automation is performed to avoid potential errors.
For old use cases running on Internet Explorer browser, instead of manually reconfiguring the automation steps, Assist Edge’s IE to Edge process converter utility enables you to perform this conversion in quick and easy steps with minimal manual efforts. You are required to convert the IE process workflow in Edge process using the IE-Edge process converter utility. The converted process workflow must be mapped to new web application created for the MicrosoftEdgeWithIECompatilbility. For more information about conversion of IE to Edge process, see AE-RPA-Engage-IE to Edge Process Converter Utility Guide.
Prerequisite: Configuring Web Application
|
NOTE: |
Internet Explorer (IE) applications with document mode 5/7/8 are supported from the IE plugin. Selenium based plugin InternetExplorerSelenium uses the IE web driver to automate the web applications running in IE. |
You must configure the web application in Automation Studio before you start configuring the steps of automation process workflow. This establishes the connection between the web application and Automation Studio to perform the automation.
Below are the minimum required properties for configuring the intended web application. If you want to define remaining properties, refer WebApps in the Admin Menu.
- In the Admin menu, add an application of Application Type- WebApps. The mandatory fields are highlighted with red box.
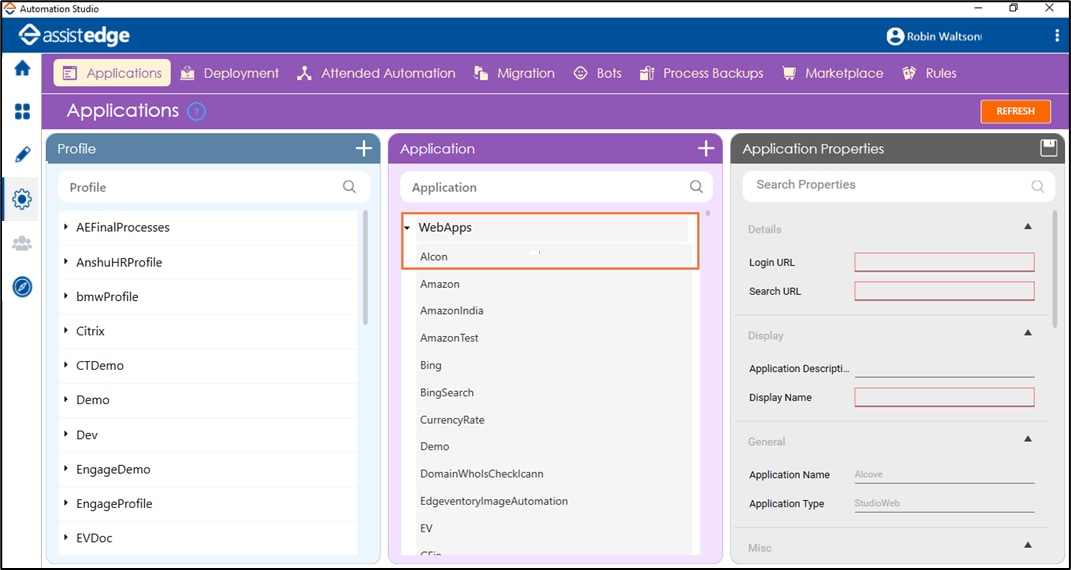
- In the Application Properties panel:
- In the Login URL field, enter the login URL of the web application you want to access.
- In the Search URL field, enter the URL of the page where you want to perform the automation post login.
- In the Display Name, enter a desired name of the web application.
- Click the
 (Save Properties) icon to save the application.
(Save Properties) icon to save the application.
The WebApps application is configured.
Using Web Application Activity
- In the Canvas Tools pane, click Process Components to expand the tool and view the associated activities.
- Drag the Application activity and drop on to the Flowchart designer on the Canvas. The validation error symbol disappears when required inputs are provided.
- In the Application Type list, select WebApps. You must have at least one application added for it to appear in the list.
- In the Select An Application list, select the application where you want to perform automation. Alternatively, you can add a new web application at this point of time. To add web application:
- In the Select An Application list, click Add New Application. The Add New Application dialog box appears.
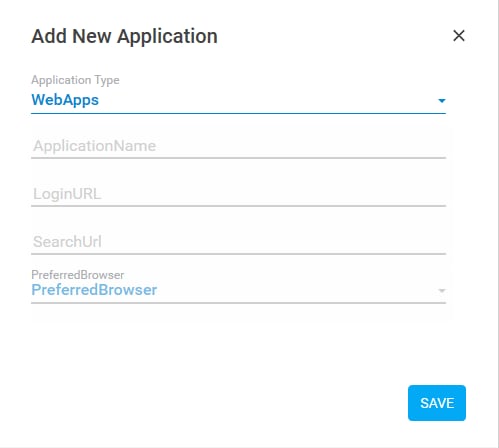
- In the Application Name field, enter a desired name of the web application.
- In the LoginURL field, enter the login URL of the web application you want to access.
- In the SearchURL field, enter the URL of the page that appears immediately post login.
- In the PreferredBrowser list, select the browser you prefer to launch the web application. By default, preference is set to InternetExplorer. Available options are:
- InternetExplorer
- FireFox
- Chrome
- InternetExplorerSelenuim
- MicrosoftEdge
- MicrosoftEdgeWithIECompatibility
- Click SAVE. The web application is added.
- In the Select An Application list, click Add New Application. The Add New Application dialog box appears.
- Click the
 (Settings) icon to launch the WEB MODE of the Multimodal panel. The configured application appears along with the WEB MODE interface.
(Settings) icon to launch the WEB MODE of the Multimodal panel. The configured application appears along with the WEB MODE interface.
- Click the
(Play) button to capture the steps that you want to perform within the web application. The Play button changes to the
 (Recording) button.
(Recording) button. - Hover over the field that you want to capture. The field gets highlighted with red box. Click the highlighted area. The Field Properties panel of the Web Mode appears. The fields that are mandatory are highlighted with red box.
- In the Action list, select the action that you want to perform on the captured area. Other mandatory fields change depending on your selection from the drop down list. Enter the required details. Refer Field Properties table to know more about the available fields and their respective properties.
- Click the
(Save) icon to configure the fields.
- Repeat steps 6 through 9 to capture all the steps involved in the process. The configured field is saved and starts appearing in the Saved pane of the Field Properties panel. You can edit or delete these steps in the Saved pane, if required.
- Click the
(Save configured field and return to studio) icon to save the field that you configured and return to the Studio menu.
The fields are configured and the Application activity for Application Type- WebApps is created.
|
NOTE: |
In case the field configuration does not work due to any security constraints in system, change the value of AutomationWay key to JAVA_OPTION in the AutomationStudio.exe.config file. You must update the same value in the Engage.exe.config and RoboSE.exe.config file as well. |
Web Table Extraction
A web table in Automation Studio can be extracted based on the type of cells present in the table or the grid- heterogenous cells (rows and columns with same html tagging) and non-heterogenous cells (rows and columns with different html tagging).
- Extracting Nonhomogeneous cells- This method supports extraction of the entire table as well as specific rows or columns. It uses loop to extract data from the table. See the example to understand in detail.
- Extracting Homogenous Cells- This method supports extraction of an entire table . It cannot extract specific row or column and does not use loop to extract data. See the example to understand in detail.
Web Mode Control Behavior and Field Descriptions
The properties of Web Mode are listed in the following table:
|
Property Name |
Usage |
|
Control Behavior |
|
|
Action |
It is the action or the interaction that can be performed on a web based application depending on the type of UI element as per the requirement. Available options are:
|
|
Interaction |
The corresponding interaction set against the selected action. |
|
Appears if Action selected is SendKeys. |
|
|
Keys |
The key sent as input from the keyboard. It can be a combination of keys or a text. To configure the keys:
|
|
Appears if Action selected is Get Attribute and Set Attribute. |
|
|
Attribute |
Sub attributes or the properties of the html attribute selected. |
|
Appears if Action selected is Set Value, Set Attribute. |
|
|
Input Source |
The input value that must be provided. You must define a parameter in the Parameter bar to use this option. Select the check-box beside Input Source, and enter the input value, if you want to set a default value. |
|
Appears if Action selected is Scroll By. |
|
|
XAxis |
Vertical scroll on the web page. The value must be entered in pixels. |
|
YAxis |
Horizontal scroll on the web page. The value must be entered in pixels. |
|
Appears if Action selected is Scroll Into View. |
|
|
Scroll To |
Determines the area till where the scroll must be done. Available options are:
Note: Internet Explorer does not support Centre option, so configuring center for ScrollTo displays exception at runtime. |
|
Dock Window This section appears only when Action selected is Shift Click. |
|
|
Dock Action |
When a link or button on the web page is opened in a new browser window, the Dock Action button enables the new window listed in the Multimodal UI. You can select one of the windows in the Multimodal UI to configure controls on the intended window. |
|
Interaction Attributes This section appears only when Action selected is Shift Click. |
|
|
Tab Name |
Name of the new window when it is docked in Engage application. |
|
Target Url |
URL of the new window that opens when Shift Click is selected in Action. |
|
Use Mouse |
Performs left click of the mouse on the link or the button to open in the new browser window. |
|
Field Properties |
|
|
Control Tag |
User specified identifier of the selected UI element. |
|
Control Type |
Control type of the UI element as defined by the developer. |
|
Display Name |
User specified display name of the action configured. |
|
Find By |
Signifies the locator of the UI element on a web application. Identifying the correct element forms one of the first step towards creating an automation workflow. Available options are:
You can configure backup selectors to avoid situations where the automation process is unable to find the primary selector. This is not a mandatory step. Follow the instructions to configure the backup selectors:
|
|
Appears if Action selected is Control Exists, Get Attribute. |
|
|
Is C-View |
Is applicable only for AssistEdge Engage. If selected, the field configuration captured in Automation Studio is visible in the Engage C-View tab. |
|
Tab Number |
The window tab on which you want to perform automation. |
|
Variable Name |
User defined name of the variable that stores the captured value. You can define the variable name here itself or predefine it in the Parameter bar. |
|
Variable Type |
Type of the variable defined. Available options are:
|
|
Misc |
|
|
FrameNo |
Number of the frame of the web page where you want to perform the action. Automation Studio automatically detects the frame number based on the area selected during configuration. |
|
Item Index |
Index number of the selected item on the web page. |
|
Item Offset |
The distance between the target item and the anchor. |
Web Application Properties
The properties of a web application are listed in the following table and can be edited in the Properties grid on the right pane.
|
Property Name |
Usage |
|
Control Execution |
|
|
Ignore Error |
When this option is set to Yes, the application ignores any error while executing the activity. If set to NA, it bypasses the exception (if any) to let the automation flow continue; however, it marks the automation status as failure, in case of an exception. By default, this option is set to No. |
|
Delay |
|
|
Wait After |
Specify the time delay that must occur after the activity is executed. The value must be in milliseconds. |
|
Wait Before |
Specify the time delay that must occur before the activity is executed. The value must be in milliseconds. |
|
Misc |
|
|
Breakpoint |
Select this option to mark this activity as the pause point while debugging the process. At this point, the process freezes during execution allowing you to examine if the process is functioning as expected. In large or complex processes, breakpoints help in identifying the error, if any. |
|
Commented |
Select this option to mark this activity as inactive in the entire process. When an activity is commented, it is ignored during the process execution. |
|
DisplayName |
The display name of the activity in the flowchart designer. By default, the name is set as the name of the selected application. You can change the name as required. |
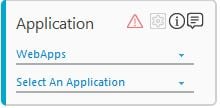
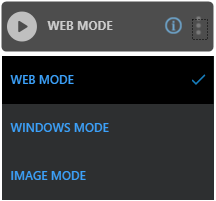
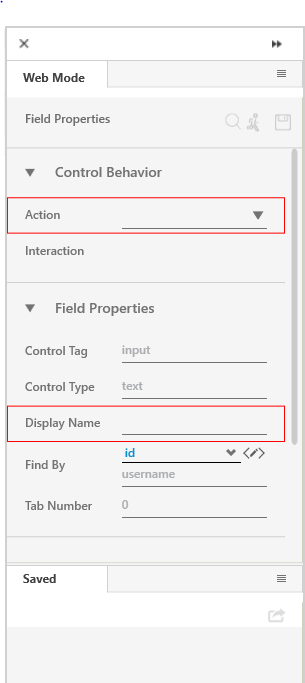
 (
(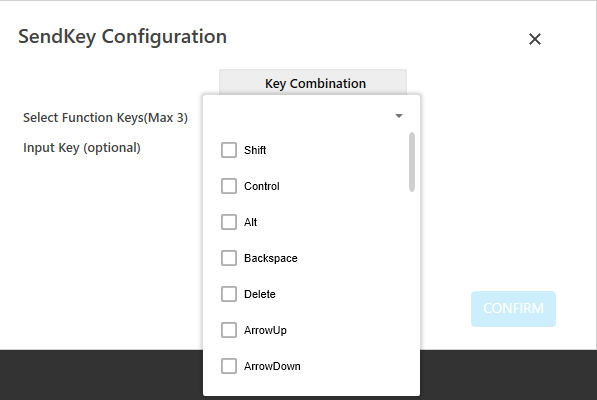
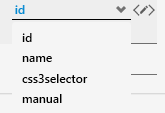
 (
(