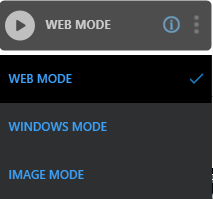Multimodal Interface
A Multimodal Interface provides multiple modes to interact with the application.
Multimodal Interface helps to automate all the steps involved in the automation process workflow through field configuration using web control, windows control or image based configuration, without docking the application. You can move the Multimodal Interface as per your convenience across the application window. Every step captured through the Multimodal configuration is re-traceable.
Launch Multimodal panel from the Settings icon of the related activities available within Process Components tool. The field properties for each application type is explained in detail in the Application activity. Primary modes available in the Multimodal Interface are:
- WEB MODE- Captures properties related to the automation of web based application. By default, WEB MODE is selected.
- WINDOWS MODE- Captures properties related to the automation of Windows application.
- IMAGE MODE- Captures properties related to the automation of image based actions.
Other modes available as per the application being automated are:
- .NET OBJECT MODE - Captures properties related to the automation of .Net based windows thick clients. This mode is enables only when working with windows applications.
- EXCEL MODE- Captures properties related to the automation of an Excel application. This mode is enabled only when working with the Excel file.
- MAINFRAME MODE- Captures properties related to the automation of a Mainframe application. This mode is enabled only when working with the Mainframe application.
- JAVA MODE- Captures properties related to the automation of a Java application. This mode is enabled only when working with the Java application.
Multimodal Interface provides the ability to switch among the different modes to automate all the steps related to an application without leaving the application until all the steps are configured. It enables different options to interact with the control present on the application window that enhances user experience to achieve the desired output.
Use the (Play) button to capture the steps that you want to perform in the configured application. The application opens and comes into focus. The Play button changes to the
![]() (Recording) button. Once you start capturing the steps to automate, the Field Properties pane of the respective modes open at the right side of the screen. Steps to capture the steps are discussed in detail at application level.
(Recording) button. Once you start capturing the steps to automate, the Field Properties pane of the respective modes open at the right side of the screen. Steps to capture the steps are discussed in detail at application level.
|
NOTE: |
|
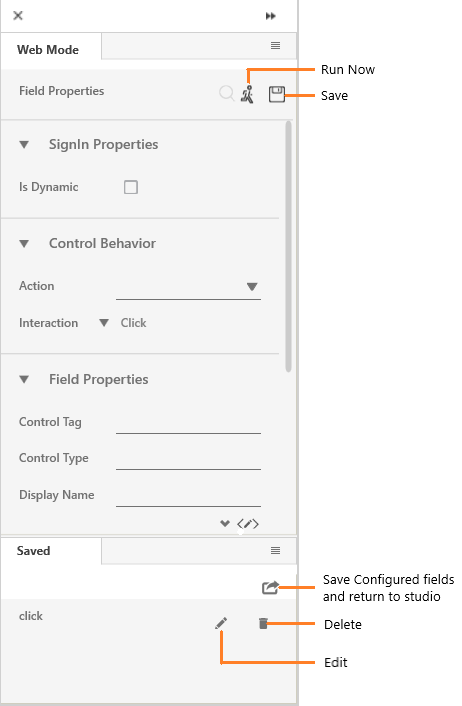
With the help of  (Run Now) icon, you can perform the action (retrace)to see if the intended configuration is done correctly.
(Run Now) icon, you can perform the action (retrace)to see if the intended configuration is done correctly.
Click the 
(Save Configured fields and return to studio) icon to save the fields configured and return to the Studio menu. Closing the Interface manually might result in slowing down the machine, the Studio menu might hang and experience a lag.