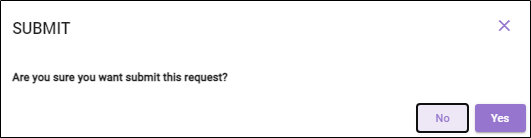Decision Making
Process SME clicks on an automation request which is in open status to provide the required inputs. There are two types of details in an automation request:
By default, Transaction Details is displayed.
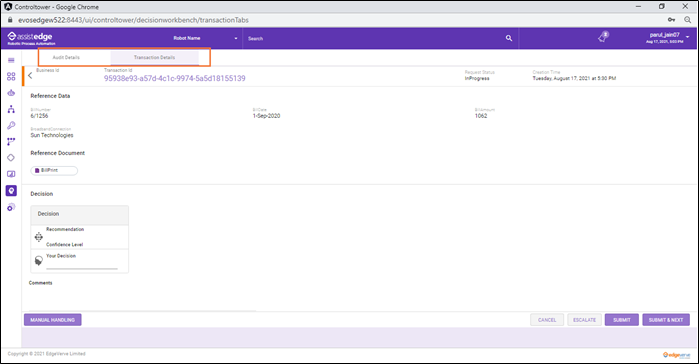
Audit Details
In the Audit Details tab, you can view the transaction-related details and request flow details.
|
NOTE: |
Only users who have Manager access roles assigned to them in Admin Module can view the Audit Details tab. |
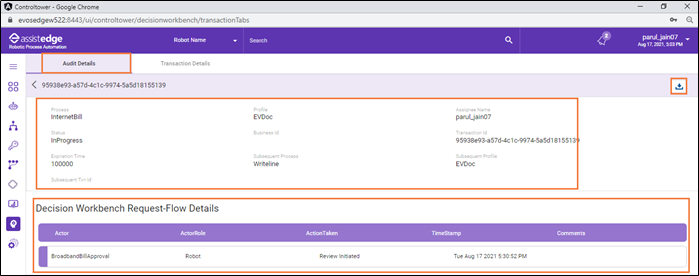
The audit-related details include:
| Column Name | Description |
| Process | This field displays the name of the process. |
| Profile | This field displays the name of the profile to which process has been mapped. |
| Assignee Name | This field displays the name of the process SME who is working or has worked on the automation request to provide required inputs. |
| Status | This field displays the current status of the request. |
| Business Id | This field displays the identifier of the business task. The identifier helps you to identify the required task for execution. |
| Transaction Id | This field displays the unique identifier of the automation request. |
| Expiration Time | It comes in handy for any offline collaboration between process SMEs. |
| Subsequent Process | This field displays the name of the subsequent process. |
| Subsequent Profile | This field displays the name of the subsequent profile to which the subsequent process has been mapped. |
| Subsequent Txn Id | This field displays the unique identifier of the subsequent process. |
The Decision Workbench Request-Flow Details include:
| Column Name | Description |
| Actor | This field display name of the robot or user. |
| ActorRole | This field displays the role of the actor. |
| ActionTaken | This field displays the action taken by the actor. |
| TimeStamp | This field displays the time at which action was taken. |
| Comments | This field displays the comments provided by the user, if available. |
Additionally, you can download the transaction details in an excel format. To download, click the  (Download) icon.
(Download) icon.
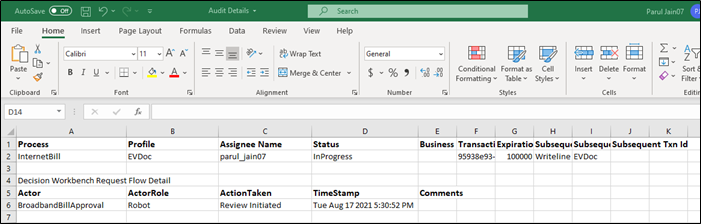
Transaction Details
In the Transaction Details tab, there are the following three sections:
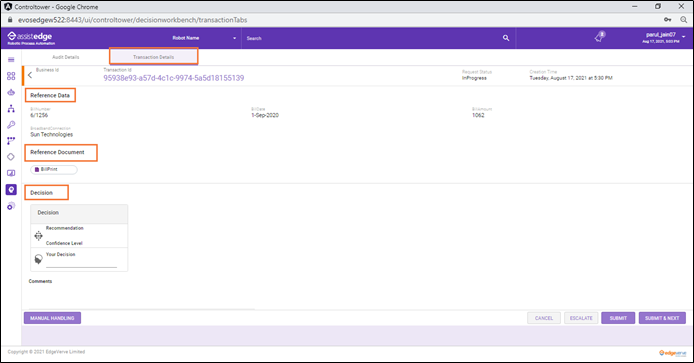
- Reference Data: Process SME refers to the data available in this section to provide relevant inputs. The data to be displayed in this section is configured while designing the process using the Decision Workbench activity available in Automation Studio. A document can also be linked to this field while creating the process. When the SME clicks a specific document (PDF or image), it filters the Reference Data fields as per the configuration done in the Decision Workbench activity.
- Reference Documents: Process SME refers to the available documents to provide relevant input. The documents to be displayed under this section are configured using Decision Workbench activity available in Automation Studio.
The relevant document can be viewed, reviewed, or edited as per the permission set while creating the process. Once the SME clicks the document, it opens on the right side of the screen.
You can use the slider at the bottom right corner to Zoom In (+) or Zoom Out (-) the attached document for a better view of the content available in the attached document. On the top of the attached document, the following options are available:- Next and Previous Page - Use the > (Next) and the > (Previous) arrows to navigate to the next or previous page of the attached document respectively. Additionally, you can enter the page number in the field available beside the > (Next) option to go to the required page.
- Portrait and Landscape Mode - Change the orientation of the attached document to view in the desired mode
- Capability to download the document.
- Decision: This section display all the fields where the input is expected from a process SME. Confidence score is displayed for the fields for which a decision has already been recommended by a machine learning model. The fields to be displayed in this section is configured while designing the process using Decision Workbench activity available in Automation Studio.
A document can also be linked with this field while creating the process. Once the SME clicks a specific document (PDF or image), it filters the Decision fields as per the linking done in the process.
Any tabular data that is marked for decision making in the process, is displayed in a table for the SME to view or edit as per the requirement.
Additionally, the original data is available post editing.
The labels of Reference Data, Reference Documents, and Decision can be edited as per the business needs using Section Label settings of Decision Workbench activity in Automation Studio.
Once the Process SME has viewed the available data and made the required changes in the decision section, they can take one of the following actions: - Manual Handling: Process SME clicks on this button to transfer the automation request in the manual handling queue and manually complete the request. The further automation process is canceled when the request is marked as manual handling. A notification window appears before pushing the request in the manual handling queue. Click Yes to confirm else click No.
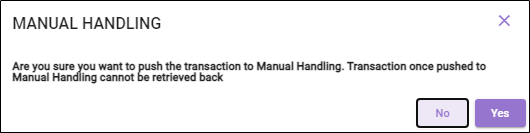
- Cancel: Process SME clicks on this button in case they need to send the request back in the pool to be picked up by other process SMEs. The status of the request changes from In-Progress to Open. A notification window appears before cancelling the request, click Yes to confirm else click No.
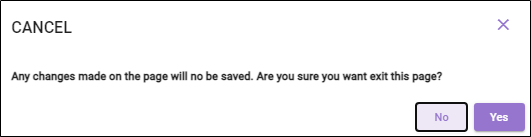
- Escalate: Process SME clicks on this button in case the available data is not sufficient for the decision making. The status of the request changes from In-Progress to Escalated. A notification window appears before pushing the request in the escalated queue. Click Yes to confirm else click No.
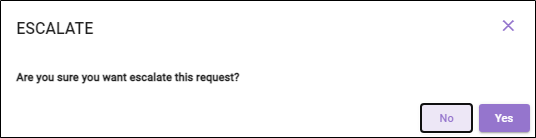
- Submit: Process SME clicks on this button to submit the decision made based on the reference data, and reference documents. This data is stored along with available data in all three sections in transaction logs. Submit button also triggers the subsequent process as per the properties configured in decision workbench activity. The status of the request changes from In-Progress to Closed. A notification window appears before pushing the request in the closed queue. Click Yes to confirm else click No.
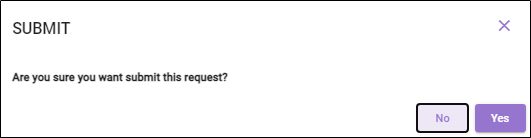
- Submit & Next: Process SME clicks on this button to submit the decision made based on the reference data, and reference documents and then opens the next oldest request in the queue. A notification window appears before pushing the request in the closed queue. Click Yes to confirm else click No.