Dashboard - Summary
License Manager dashboard displays the reports and charts for the licenses. Details of all the licenses are displayed in the section below the dashboard.
Summary Dashboard displays following:
· Charts
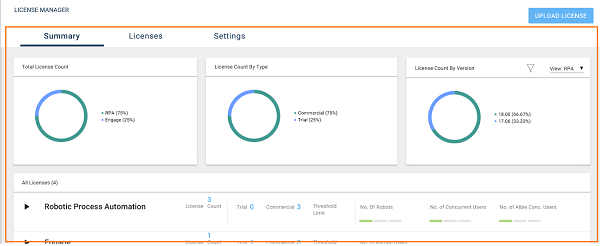
Charts
The Summary dashboard displays three charts. Each charts depicts information regarding licenses as following:
· Total License Count: The first chart depicts the total license count across all commercial offerings. On hovering a mouse over the chart, exact count of licenses is displayed. In the following example, the chart displays the licenses created for RPA, and Engage.
· License Count by Type: The second chart depicts the license count by license type. On hovering a mouse over the chart, exact count of licenses is displayed. In the following example, the chart displays the licenses of the trail type and commercial.
· License Count by Version: The last chart on this dashboard depicts the licenses by the product version.
§  (Filter):
Filter enables you to view the license count by version. When
you click the drop-down arrow, license version list is displayed.
Choose the preferred version to view the chart, accordingly
the license count version is displayed.
(Filter):
Filter enables you to view the license count by version. When
you click the drop-down arrow, license version list is displayed.
Choose the preferred version to view the chart, accordingly
the license count version is displayed.
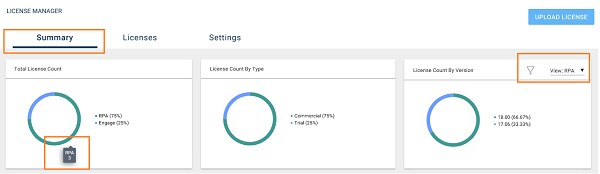
NOTE: |
A business user/customer can buy licenses for a commercial offering across versions. In the above page, by default, this chart has a filter for RPA. Mouse hover shows that all the licenses are held for version 18.0. Once the chart is filtered for another commercial offering, the chart is updated with the applied filter. |
All Licenses
The Summary dashboard displays All Licenses details such as license file, validity of license, total license count and so on. Click All Licenses, the license details are displayed at a commercial offering level. Following are the views of All Licenses:
· Collapsed View: The collapsed view displays the summary details of the commercial offering such as:
§ Total License count
§ Split of the license count as per the type
§ Details of the threshold limit of the license
In the
following RPA license case, the license parameter is set for number
of robots.

· Expand View: The expand view displays the details of all licenses count and threshold limit. For example, for RPA, the logged-in user has one license. This license is of perpetual type and holds no expiry date.
License Count
Following information is displayed for each license.
Name |
Description |
License ID |
Indicates the license ID of logged-in user. |
File |
Indicates the name of license file. |
Uploaded At |
Indicates the date and time at which the license was uploaded in the License Manager. |
License Type |
Indicates the type of license the logged-in user posses such as trail or commercial. |
Validity Upto |
Indicates the validity of license till which the license is valid. |
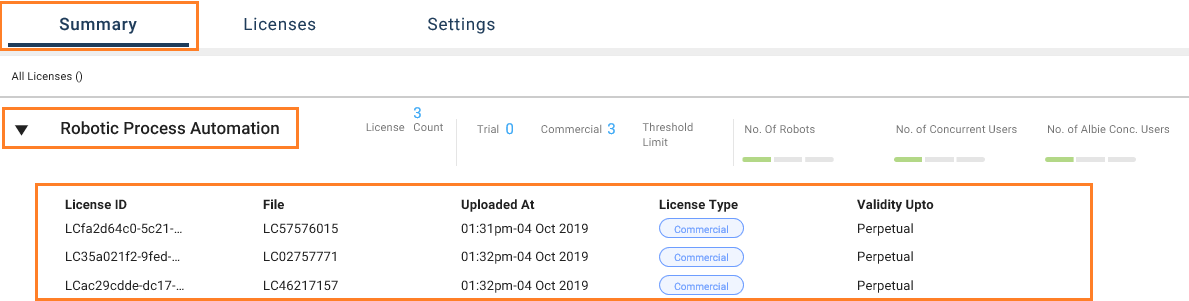
Threshold limit
Threshold limit displays the details such as the threshold limit and the current count of the license parameter. On hovering a mouse over the number of robots, the threshold limit and current count of the license is displayed. In the following example, the threshold limit is of 100 robots and the used number of robots is one. Following are the details of threshold limit:
· From the Setting tab, you can set the threshold limit.
· If the user is within the set threshold limit, the visual appears in green.
· In case, you have set the threshold limit to 80%, then once the limit reaches to 80%, the visual changes to orange
· Subsequently, it changes to red when the user has crossed 100% of the maximum threshold limit.
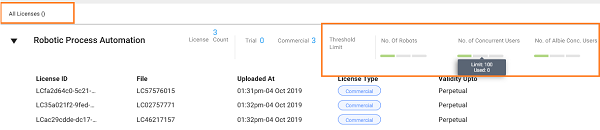
Licenses
The Licenses tab provides a detailed view of the license information such as license usage of the customer.
In this view, the licenses are not categorized by commercial offering,
but instead, they are listed at an individual license level.
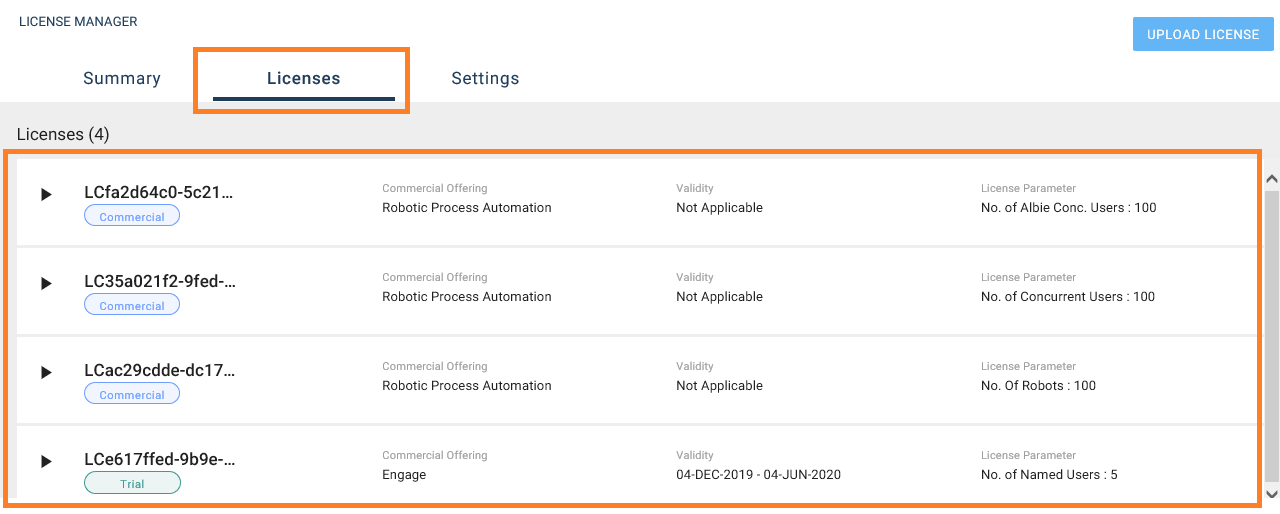
This tab provides information on the license usage of the customer.
If a license is expired, then the validity of the license appears in red signifying the expiry of the license. In case of a perpetual license, the validity field displays Not Applicable as validity end date, but the Valid from date is displayed.
Click the  (Expand)
icon to view the associated details of licenses.
(Expand)
icon to view the associated details of licenses.
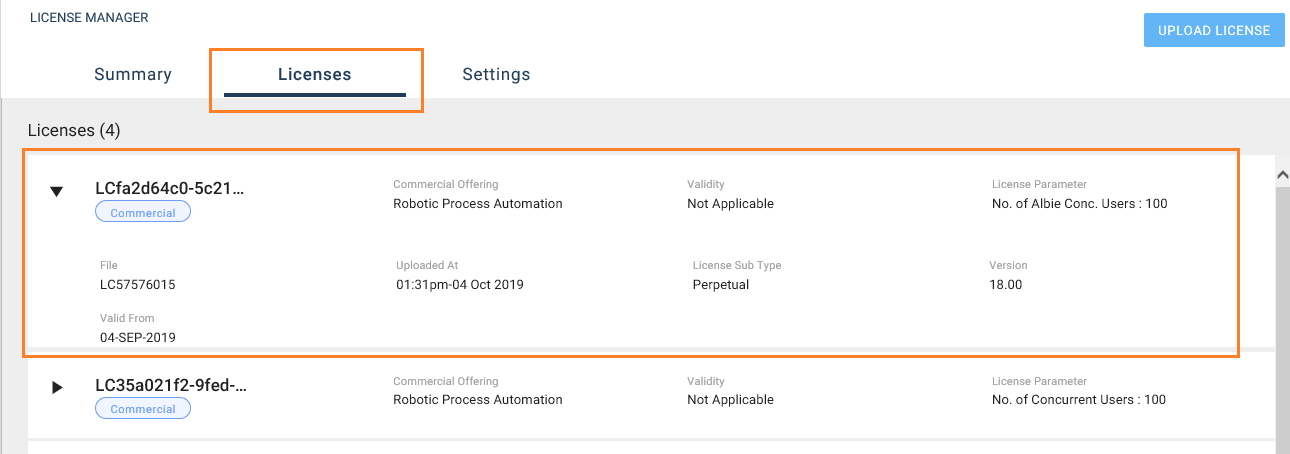
Following is the field description of expand license view associated details.
Name |
Description |
License ID |
Indicates the license ID of logged-in user. TRIAL or Commercial is mentioned below license ID. |
Commercial Offering |
Indicates the type of license such as RPA, Engage and so on. |
Validity |
Indicates the validity period for the license is valid. In case of perpetual license term, the validity is not applicable. |
License Parameter |
Indicates the license parameter such as number of Albie Conc users, number of robots and so on. For RPA license, number of robots, number of users for Attended RPA and Albie users is the license parameter. |
File |
Indicates the license file number. |
Uploaded At |
Indicates the date and time at which the license was uploaded in the License Manager. |
License Sub Type |
Indicates all the type of licenses in possession by the user such as perpetual, and time bound. |
Version |
Displays the Product version for which the license is procured. |
Valid From |
Indicates the start date of license validity. |
Settings
The Settings tab allows you to perform two settings, which includes:
· Email settings to receive the Emails
· Notification and Threshold settings preferences
Email,
Notification and Threshold
Settings are predefined while deploying the license component
as a part of the configuration. These settings appear by default
in the Settings window.
You can edit these settings as per your preference.
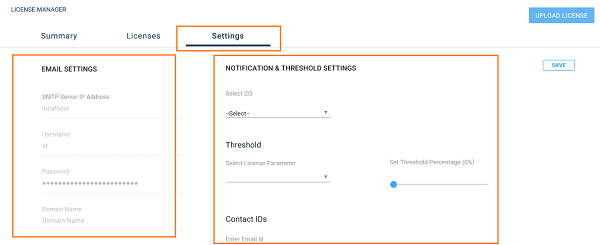
Email Settings
The left panel displays the Email Settings. These are one-time settings which define following:
Settings Name |
Description |
SMTP Server IP Address |
Displays the predefined SMTP Server IP address. |
Username |
Displays the predefined username. |
Password |
Displays the predefined password. |
DomainName |
Displays the predefined domain name. |
Notification and Threshold Settings
The right panel displays the Notification and Threshold
Settings. The notification
and threshold settings are set at a commercial offering and license
parameter level. For example, select the license parameter as
number of concurrent users and set the threshold percentage as
100% or choose to select the parameter as named users and set
the threshold to 48%.
The default threshold percentage is set to 100 % which can be edited
as per the requirement. For example, setting a threshold to 80%
depicts that the user wants to receive an email notification once
the 80 % threshold set limit is crossed. If the license parameter
is 10 robots, then the user receives notifications after the 8th
robot is created.
To set the notification and threshold settings:
1. From the Select CO, select the commercial offerings.
2. From the Threshold, select the license parameters from the available options.
3. In Set Threshold Percentage, drag the pointer and set the threshold percentage. Default threshold value is set to Zero.
4. In
the Contact IDs, enter
the email ID. Click  to add multiple email
IDs to send the notifications.
to add multiple email
IDs to send the notifications.
5. Click SAVE to save the settings. The settings tab displays the last saved settings. These settings can be overridden if required.
On This Page Hide
Related Topics