Studio - My Processes
The My Processes provides access to the processes available in Automation Studio. It is the landing page where you can perform actions such as rename or delete a process. It provides insight to the details related to the processes.
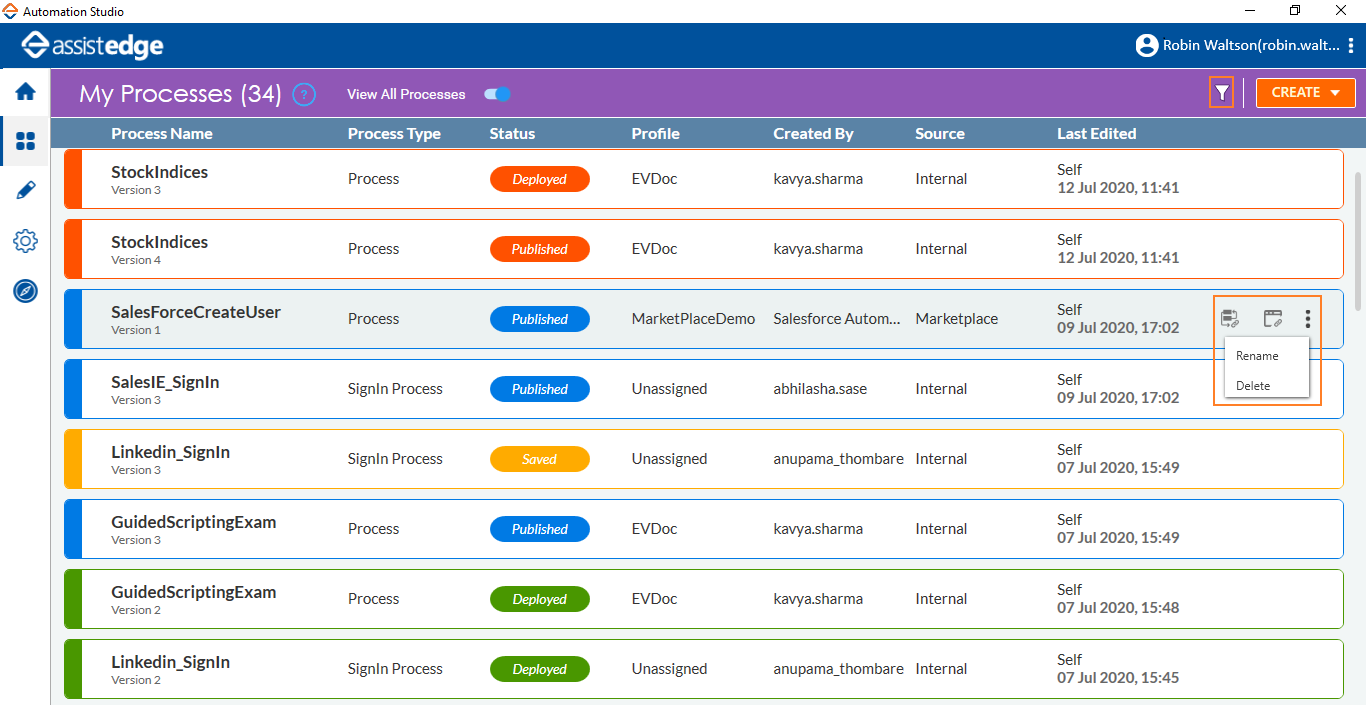
In the Homepage menu you can perform the following functionality related to a process:
· View All Processes- Displays the list of processes created in Automation Studio. It helps you to change the view from My Processes to All Processes and vice versa.
· Filter- Filters the processes based on different criteria such as name , type , status, of the processes.
· Create: Creates different types of automation process workflow. For more information, see Process Management.
· Process Dependency- Provides an insight if the process is re-used in any other process.
· Application Dependencies- Provides an insight if the process is dependent upon any application.
· More- Renames or deletes the selected process.
Filter Processes
You can set filter to list the processes based upon your requirement. You can also combine multiple criteria to filter required processes for the ease of selection. Filter option changes based on the My Processes or All Processes view you select. The available filter criteria are:
· Process Name- Filters saved processes based on the name of the process selected. Select the name of the process to set the filter.
· Process Type- Filters saved processes based on the type of the process created. Select the type of the process to set the filter. Available sub filters are:
§ Process- Filter outs process workflow of type Process.
§ Load Generator Process- Filter outs process workflow of type Load Generator Process.
§ Reset Process- Filter outs process workflow of type Reset Process.
§ SignIn Process- Filter outs process workflow of type Sign In Process.
· Status- Filters processes based on its status like if the process is saved or deployed. Select the status of the process to set the filter. Available sub filters are:
§ Decommissioned- Filter outs decommissioned processes.
§ Deployed- Filter outs deployed processes.
§ Published- Filter outs published processes.
§ Saved- Filter outs saved processes.
· Profile- Filters processes based on the profiles they are assigned to. Select the profile assigned to the process to set the filter.
· Created By- Filters processes based on the name of the process creator. Select the name of the user to set the filter.
· Last Edited By- Filters processes based on the name of the user who last edited the process. Select the name of the user to set the filter.
· Edited Date- Filters the list of processes based on dates range when the processes were edited. Select a Start Date and an End Date to set the filter.
· Application Data- Filters the processes based on the selected application. Additionally, you can also enter a search text to apply the filter. Select name of the application from the drop down list to set the filter.
The sub filter supports fuzzy search criteria, that implies absolute process name is not required to search for the desired process. You can also filter out processes using wildcards - * (asterisk) and ? (question mark).
The * wildcard can be used to specify any number of characters, for example- searching for Process*, yields processes with all possible combination to the root process name string such as Process, Processor, Processed, Processing, Precess12 and so no.
The ? wildcard can used to specify a single character , for example- searching for a Process??, yields processes with all possible combination to the root process name string such as Process12, Process23, Processed and so on.
NOTE: |
· Wildcards can be placed at the start , at the end or in between the process name string. Both the wildcards can be used together in combination for the search as well. · Wildcards are not applicable to Application Data filter. |
To filter a process:
1. In
the Home
page, click the 
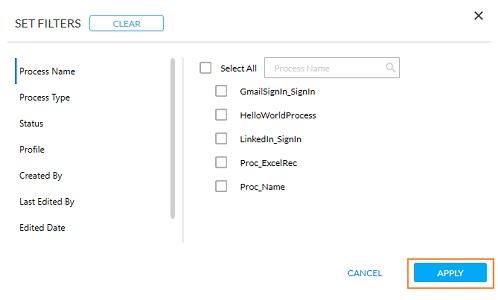
2. Select the filter you want to use and check the respective sub-filters.
3. Click APPLY to apply the set filters. Alternatively you can CANCEL if you do not wish to apply the filter.
The filtered process is available
based on the My
Processes or All Processes view. The filter
icon changes to  .
.
To remove applied filter:
1. In
the Home
page, click the  (Filter) icon.
(Filter) icon.
The SET FILTER dialog box appears.
2. Click CLEAR to remove the set filters.
The list of process based on the My Processes/All Processes view is displayed.
Rename and Delete a Process
To rename or to delete a process:
1. In the Home menu, select the process you want to delete.
2. Click More and the click either Rename or Delete, depending on your requirement.
The selected process is renamed or deleted as per the chosen option.
NOTE: |
A deployed process cannot be deleted until it is decommissioned. |
Related Topics