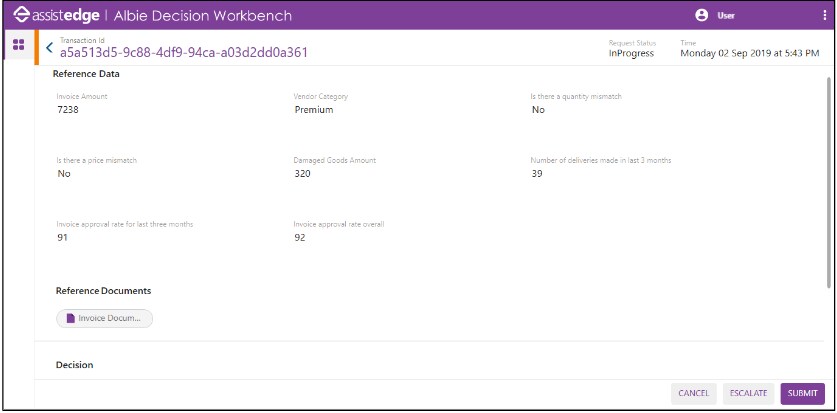Decision Making
Process SME clicks on an automation request which is in open status to provide required inputs.
There are three sections:
1. Reference Data: Process SME refers to the data available in this section in order to provide relevant inputs. The data to be displayed in this section is configured while designing the process using Decision Workbench activity available in Automation Studio. A document can also be linked to this field while creating the process. When the SME clicks a specific document (PDF or image), it filters the Reference Data fields as per the configuration done in Decision Workbench activity.
2. Reference Documents: Process SME refers to the available documents in order to provide relevant inputs. The documents to be displayed under this section is configured using Decision Workbench activity available in Automation Studio.
The relevant document can be viewed, reviewed or edited as per the permission set while creating the process. Once the SME clicks the document, it opens in the right side of the screen.
You can use the slider at the bottom right corner to Zoom In(+) or Zoom Out(-) the attached document for a better view of the content available in the attached document. On the top of the attached document, following options are available:
§ Next and Previous Page - Use the > (Next) and the > (Previous) arrows to navigate to the next or previous page of the attached document respectively. Additionally, you can enter the page number in the field available beside the > (Next) option to go to the required page.
§ Portrait and Landscape Mode - Change the orientation of the attached document to view in the desired mode.
§ Open in default viewer - Opens the attached document in the default application like an image opens in Windows Photo Viewer.
3. Decision: This sections displays all the fields where the input is expected from a process SME. Confidence score is displayed for the fields for which a decision has already been recommended by a machine learning model. The fields to be displayed under this section is configured using Decision Workbench activity available in Automation Studio.
A document can also be linked with this field while creating the process. Once the SME clicks a specific document (PDF or image), it filters the Decision fields as per the linking done in the process.
Any tabular data that is marked for decision making in the process, is displayed in a table for the SME to view or edit as per the requirement. Additionally, the original data is available post editing.
The labels of Reference Data, Reference Documents and Decision can be edited as per the business needs using Section Label settings of Decision Workbench activity in Automation Studio.
Once the user has viewed the available data and made the required changes in the decision section, (s)he takes one of the following actions:
§ Submit: Process SME clicks on this button to save the data changed by her in decision section for learning. This data is stored along with available data in all three sections in transaction logs. Clicking on Submit button also triggers the subsequent process as per the properties configured in decision workbench activity. The status of the request changes from In-Progress to Closed.
§ Escalate: Process SME clicks on this button in case the available data is not sufficient for the decision making. The status of the request changes from In-Progress to Escalated.
§ Cancel: Process SME clicks on this option in case (s)he need to send the request back in the pool to be picked up by other process SMEs. The status of the request changes from In-Progress to Open.
Related Topics