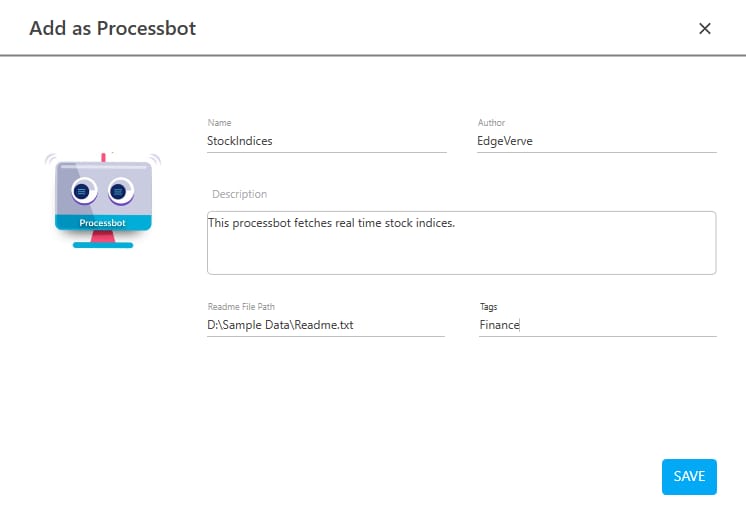Deployment
An automation process workflow must be deployed to send it to the server. From server, the deployed process is assigned to a robot for execution.
The Deployment tab allows process deployer users to deploy the published processes from Automation Studio to Control Tower for the particular tenant. Published and Deployed process from Automation Studio is available in this tab.
The version of the process displayed in the Deployment tab is the version that gets created while publishing the process. If you edit a deployed process, save and publish the deployed process again. The version of the saved and published process post deployment, gets incremental by 1. Every version of the saved process that you publish is available for deployment.
|
NOTE: |
|
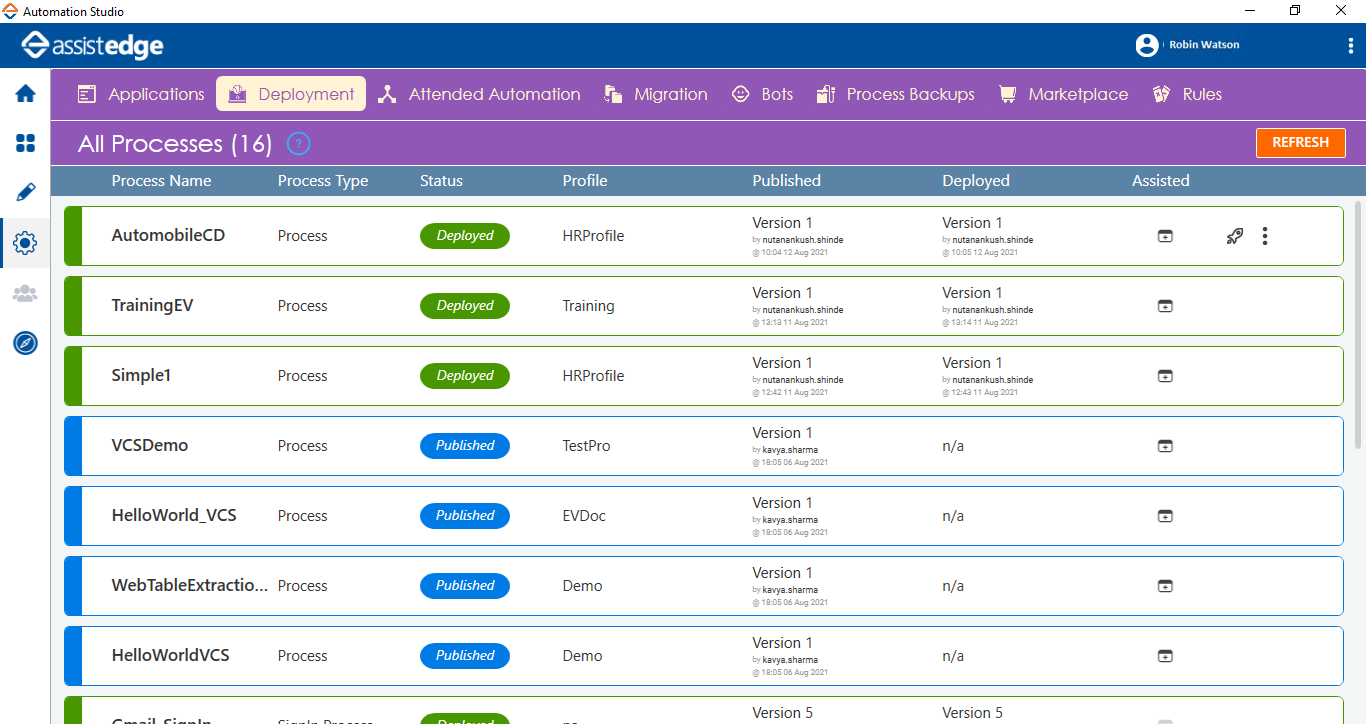
Deploy a Process
- In the Deployment tab, select the process you want to deploy and then click the
(Deploy) icon . The dialog box appears where you can enter details related to the deployment.
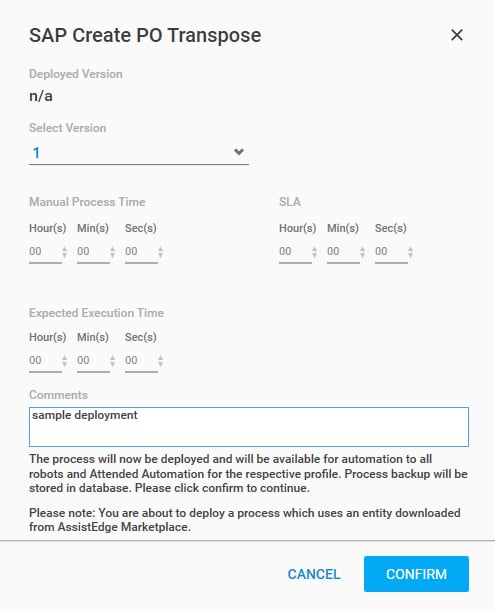
- In the Select Version list, select the version of the process to deploy. By default, only 1 is available for deployment for the first time you are deploying the process.
- Enter the following details:
- Manual Process Time- when a request in the process is executed manually, enter the expected process execution time in HH:MM:SS format. Hour(s) is in the range of 0-99 while Min(s) and Sec(s) are in the range 0-59. Manual Process Time is the average time taken by the process to be manually executed. This information is utilized at the reporting platform level, as a baseline, to gauge the saving on the process execution time due to automation.
- SLA- when a process is executed by a robot, enter the expected SLA for the process in HH:MM:SS format. Hour(s) is in the range of 0-99 while Min(s) and Sec(s) are in the range 0-59 . This information is used to calculate the service level (proportion of automation qualified requests which get executed within the SLA duration limit) of each process.
- Expected Execution Time- the time that is expected for a robot to complete each transaction of the process. This information is used to notify the configured e-mail ID in case robot takes more time than expected execution time to execute the transaction.
- In the Comments box, provide additional information related to the deployment.
- Click CONFIRM.
A message for successful deployment is displayed. Status of the published process changes to deployed. While status of the deployed process remains unchanged.
A process backup is created automatically after deployment and appears in the Process Backups tab of Admin menu. It helps to retrieve data or review previous versions. It lets you save time taken in creating manual backups.
Use the(More) icon to:
- Decommission- decommissions the selected process
- Add as a Processbot- creates a processbot
- Restore- restores a previous version of the published or deployed process
- Delete- deletes the selected process
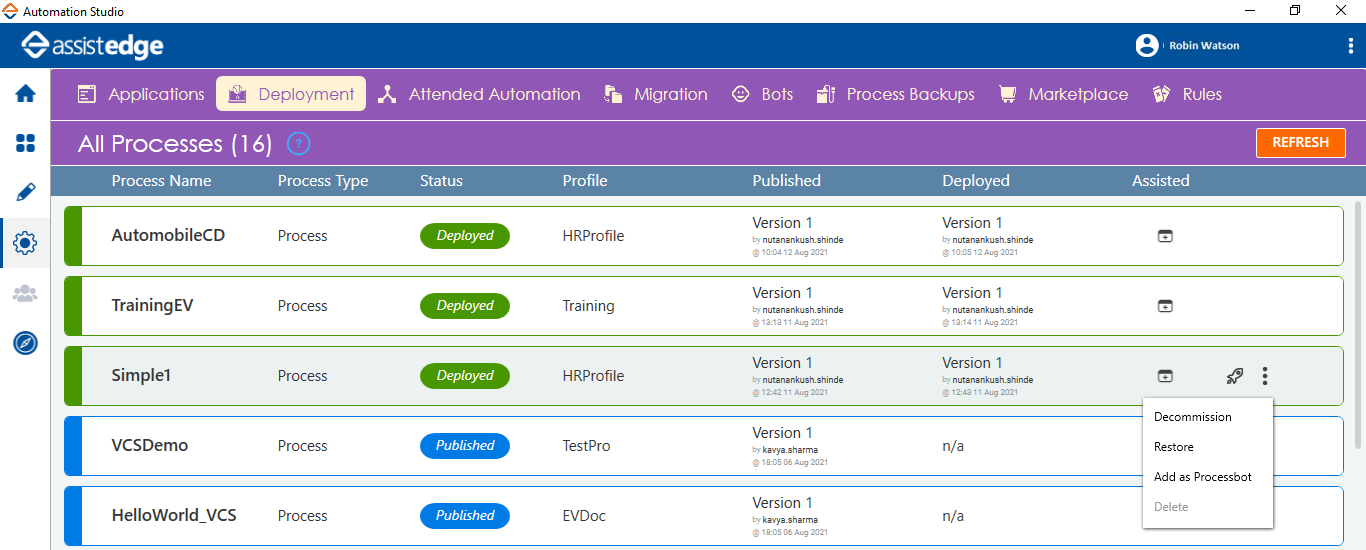
Decommission and Delete a Process
Decommissioning a process removes the process from the control tower for the particular tenant. Once you decommission a process, you can delete the process to permanently remove it. Deleting an used or irrelevant process helps to maintain sanctity of data in the system.
To decommission a process:
- In the Deployment tab, select the process you want to decommission, and then click the
(More) icon.
- Click Decommission. A confirmation message to decommission the process appears.
- Click OK.
Status of the process changes to Decommissioned in the Deployment tab. In the Home tab, a decommissioned process appears with a red dot.
You can click the(Deploy) icon again to make a decommissioned process active and available for use.
To delete a decommissioned process:
- In the Deployment tab, select the deployed process you want to delete, and then click the
(More) icon .
- Click Delete. A confirmation message to delete the process appears.
- Click OK.
The process is permanently deleted from the database.
Add as Processbot
It allows you to create a processbot of the selected process that helps you to migrate the processbot from one environment to another. This is another way of migrating a process.
The processbot created in the Deployment tab appears in the Bots tab under Processbots pane. For more information on processbots, see Processbots section in the Bots.
|
NOTE: |
Only a deployed process can be added as a processbot until it is decommissioned. |
To add as processbot:
- In the Deployment tab, select the process you want to add as a processbot, and then click the
(More) icon .
- Click Add as Processbot. The Add as Processbot dialog box appears.
- In the Author field, enter a name of the creator of the processbot.
- In the Description box, enter information related to the processbot.
- In the Readme File Path , browse the file that includes instruction related to usage of the processbot.
- In the Tags field, enter a label of the processbot for identification. You can assign multiple processbot under same tag to keep them under one group for the ease of identification and access.
- Click SAVE.
The process along with other sub-processes that are re-used in the primary process are added as a processbot.
Restore a Process
You can roll back a published or a deployed process to one of the earlier version in the Deployment tab.
|
NOTE: |
The latest version of the published or deployed process cannot be restored. |
To restore a process to previous version:
- In the Deployment tab, select the process you want to restore to its previous, and then click the
(More) icon .
- Click Restore. The Process version history dialog box appears.
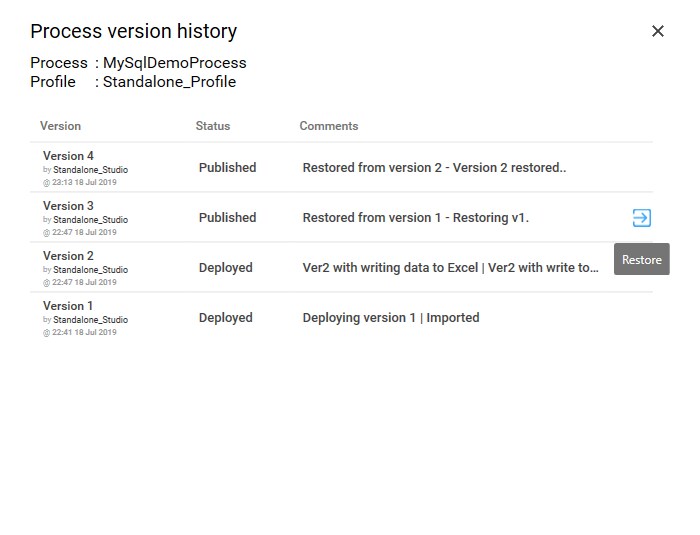
- Click the
 (Restore) icon. A confirmation box appears.
(Restore) icon. A confirmation box appears.
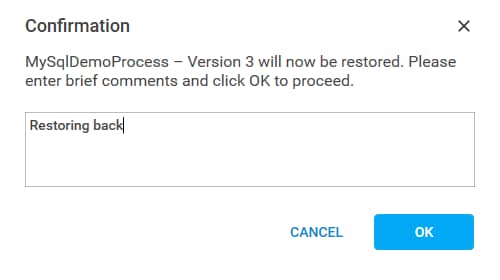
- Enter a comment and then click OK.
The process is restore to the selected previous version.