Uploading Patches
Every patch is uploaded into the database with the help of Vanguard. Below are the two different actions that Vanguard performs during launch as part of patch upload:
- Once you start Vanguard, it checks for the available patches through the patch folder path available in the appsettings.json file of Vanguard and uploads the patches in the database.
- Continuously monitors the patch folder path for new patches. If any new patch is found, it waits for a given duration mentioned in the appsettings.json file to allow the patch to get copied completely.
- In case you want to reupload a patch, you can delete the patch folder, and place the patch folder once again.
To upload a patch:
- Access the Patch Path mentioned in the appsettings.json file above. The default path of the folder is RPA_20.0 > patch-upload > patch.
- Save the patch folder received from EdgeVerve Product Team, at RPA_20.0 > patch-upload > patch folder.
|
NOTE: |
For authenticity of the patch and security purpose, Vanguard can upload patches available within the support portal only. Patches that are available on the support portal are tested by the EdgeVerve Product Team |
For each component folder found with files in them, Vanguard zips them and creates a zip folder for the patch, within the Zip Path mentioned in the appsettings.json file. Any existing folder for the same patch is deleted and created again. All the component .zip files that are created and then, saved in the zip folder.
|
NOTE: |
In case of reupload, the old files and folders inside zip path gets deleted and generated again. If the folder is opened while the upload operation is ongoing, this leads to failure and system displays an error that they are in use. The patch folder inside zip patch can only be opened for verification once the upload is completed. |
The functionality verifies the size of each .zip file as per the value set in the appsettings.json file. If the .zip file does not exceed the maximum size mentioned, Vanguard uploads the component .zip files into the database; else, the .zip file is not uploaded.
|
NOTE: |
The defined and maximum size is 40 MB. In 20.0, size is fixed and unconfigurable. In earlier versions of appsetting.json file, it was configurable. |
Along with the .zip files, an upload.log file is also created within the zip folder for the patch to track the upload status of each component, the size of created .zip file and the path for each component within the patch. Below are the various status messages that are received in the log file:
| Status | Description |
| SUCCESSFUL | Signifies that the patch for the component is successfully uploaded. |
| NOT FOUND | Signifies that the component was not found at the path specified within the patch. |
| NO FILES | Signifies that the file for the component was not found at the specified path. |
| NOT UPLOADED | Signifies that the .zip file of the component exceeds the threshold limit set in the appsettings.json file. |
| FAILED |
Signifies that the patch upload failed due to an error. |
An example of a created upload.log file is shown below:
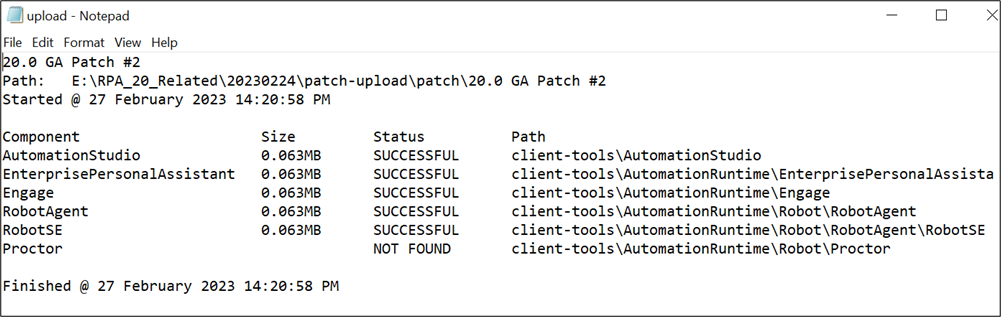
|
NOTE: |
|