Process Recorder
Web Recording Troubleshooting (Chrome/Firefox/Internet Explorer)
Follow the below steps if IE/Chrome/Firefox browser steps are not getting recorded or playback:
- Record at a slow pace, ensure that the application UI is in ready state/browser is loaded after any navigation.
- Ensure that the chrome extension is installed. A camera icon appears in the right top corner beside the address bar in the chrome browser. (For more information, see Automation Studio).
- Ensure that you are connected to the browser and there is a green tick next to the supported browser in the process recorder.
- Ensure that the Chrome browser is not running in the system tray (right bottom of the desktop).
- Recording does not work on already opened instances of IE/IE Tabs, make sure to launch Internet Explorer from start for seamless recording.
- IE document mode support- Before recording any web application through IE browser, verify IE document mode as shown below, by opening developer tools in the IE browser. Recording is not supported for IE document mode < 9.
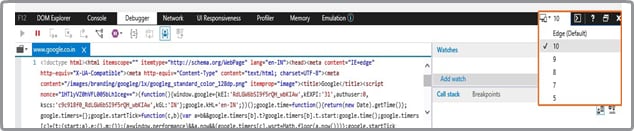
- If in case, playback is not working in IE, make sure to clear the cache and cookies and try again or close the IE and it will be launched automatically during playback.
- Playback or test run fails when the user hovers the mouse on the control which opens the submenu. This is because the mouse hover interaction is missing during recording, hence the test run fails.
Workaround for Chrome/Firefox – Hover your mouse on that control and wait for 2 seconds to capture the mouse hover. Do not take any other actions like clicking or pressing Enter while doing so.
Workaround for Internet Explorer - Press CTRL button + move mouse on that control and wait for 2 seconds to capture the mouse hover. Do not take any other actions like clicking or pressing Enter while doing so. - Unable to record pop-up windows of type windows during web recording or playback/test run failing for button with file upload scenario.
- For more information, see Windows Desktop Application Recording Troubleshooting.
- Even the file upload button should be recorded as windows mode i.e. by pressing ALT+T as explained, same is applicable in Automation Studio i.e. scrapping this button click in windows mode for the web application.
Windows Desktop Application Recording Troubleshooting
Follow the below steps if Windows Application steps are not getting recorded:
- Enabling windows recording mode for Excel or Web Browser.
The automation recorder internally uses different recorder plugins: Chrome, Excel, IE, etc. Applications having their specific plugins are ignored by the windows recorder. If a user wants to capture the actions on these applications using windows recorder, press the shortcut key Alt+T. This tells the windows recorder to capture actions done on the ignored process and the tool can record and replay actions using windows recorder which were not properly done using specific recorders. Ensure that Alt+T is clicked to switch back to the default mode. For example, Recording ribbon actions in Excel, Handling pop-ups in Chrome, and so on. - Automation fails, and the log displays that the control could not be located: Ensure that the control does not have a dynamic name. In case the control had a dynamic name, configure the control details to use a different strategy.
For lookup, the default strategy is equals and can be changed to Contains, StartsWith, EndsWith, Regex for both the ContainerName and Name depending on what is dynamic.
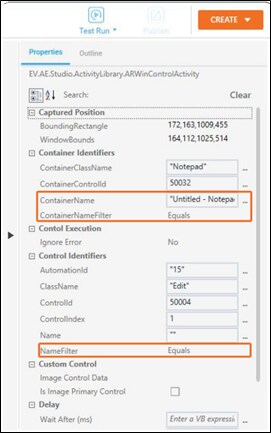
- Test run fails when the user selects some text/word/sentence. (i.e. drags the mouse to select text).
Users can choose to select the text by double-clicking or using Shift + End/Home during recording in the process recorder. - Drag operation is performed at coordinates that are a little different from what was recorded.
For example, 5 pixels are left from an intended place on control. Adjust this position by changing the OffsetFromControl property in the Automation Studio. If the captured value reads 166,214 and the user wants to drag to start from 5 pixels right. The user can set the new value to 171,214 as displayed in the screenshot below.
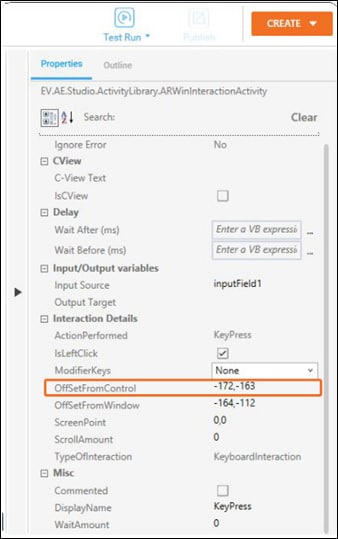
- If the recording is done such that for a given control there is a click followed by type text, however, the typing of text is on another control, for example, clicking ok on a dialog box closes the dialog and focus moves to a default control where the user starts typing some text without actually clicking it first, playback fails from Automation Studio while the same works from PBE. While recording, ensure that any control where the user types, the user always clicks it first using a mouse before typing, even if it receives the focus by default due to some other event on the UI.
- Copying a text from the web to notepad does not preserve line break. This is because copied text is rich text [in fact tool does not copy during playback in the web but extract innerText or value of the control] and editors like notepad do not support rich text.
- If there is a user input from user i.e. typed text in windows application then it usually get recorded as: {Capital} h {Capital} ello {Space} World {Return} in process recorder and while exporting and on test run, the typed value will be shown as {Capital} h {Capital} ello {Space} world {Return}.
To make it work, the user will have to verify whether all keystrokes have been recorded and also need to manually update the arguments in the studio. i.e. to "Hello world". - Test run fails to automate an event for windows application which opens a dialogue/dropdown/popup on click.
Some windows applications, for example, Outlook, Excel, PowerBI, Word, etc. require focus to activate the window and hence user ends up clicking the control twice, this registers as two mouse clicks which fail the test run. - Bring application in focus using Alt+Tab or clicking from the taskbar and then click.
- User can manually delete one click from the recorded step after exporting to Automation Studio.
- In Windows applications like MS Paint when you perform an action such as save as which opens a popup, the recorder button gets hidden behind the paint window.
These applications bring the focus of the dialog window on the top, the way it is set in the process recorder. Hence, it hides the button because of the set topmost property of the application.
Work Around: You can minimize/restore the window to view the recorder button. - Interaction on dynamic controls for Playback/Test run is not supported.
Some of the windows applications are designed in such a way that its controlId /AutomationId or Container Class name changes after every launch and these controls are considered as dynamic and hence playback/test run is not feasible. - When we are recording process via process recorder then sometimes the first step gets captured as Automation Recorder.
Workaround 1: If the position of the application is placed on the right-hand side of the screen then there is a possibility the recorder gets captured on the first click, to overcome this, the user can move the window to left and record the steps.
Workaround 2: After recording starts, the user can press ALT+TAB to move focus to the application and start recording the steps.
Workaround 3: User can manually delete the steps after recording stops in the process recorder. - If the test run fails after exporting the process and automation Id and Control Name is missing for that control.
Workaround: If the recorded control, after exporting to studio does not have both automation id and control name, the same control needs to be re-scrapped in the studio again, and search by control order checkbox needs to be checked after scrapping.
During the test run, if the pasted value is not reflected after the successful test run, then try changing CTRL+V keyboard interaction to SetText interaction.
Excel Recording Troubleshooting
Follow the below steps if Excel steps are not getting recorded:
- Verify if there are more than one instance of excel.exe running. Only one instance of excel.exe must be running. Multiple workbooks can be opened by a single excel.exe instance.
- Also, do not immediately open a workbook after starting the recording. If there is no excel.exe running, the automation recorder launches an excel.exe process which takes time to initialize. If an attempt is made to open a workbook before the initialization completes, multiple excel.exe processes are launched due to which recording is not done correctly.
- Last interaction done in the excel grid before stopping the recording is not getting recorded.
User needs to shift control from that cell by clicking at any other cell or by clicking Tab/Enter. - Process is not mapped having steps recorded only for excel main content and not the excel grid.
Here XLMain is the ribbon section on top of the excel workbook, for this process to get mapped, the user will have to perform one single interaction in the excel grid as well such that it will be mapped with ExcelApps in Automation Studio.