Vanguard Configuration
The Vanguard tab allows you to edit the alerts for its status, repeat intervals, and various other features from the Alert Configurations and change the settings from the Settings.
Alert Configurations
Alert Configurations tab hosts the different Alert Type for Vanguard. The table below has the details of different alert type and their description.
To access the Alert Configurations:
- Go to Module Configuration > Vanguard. The vanguard alert configuration page is displayed.
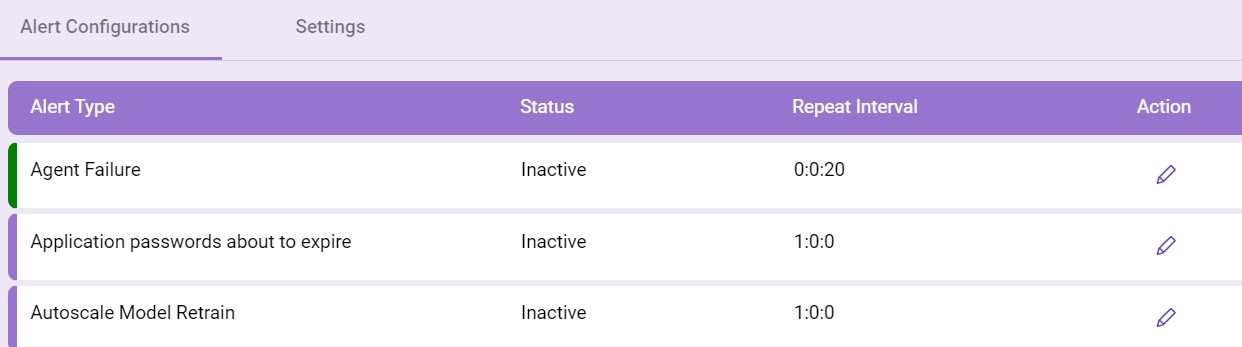
- The Alert Type displays the type of alerts configured for Vanguard.
- The Status field displays the status of the configured alert.
- The Repeat Interval field displays the time interval at which the alert repeats.
- The Action field has the
 edit icon. Click
edit icon. Click  to edit the alert configurations.
to edit the alert configurations.
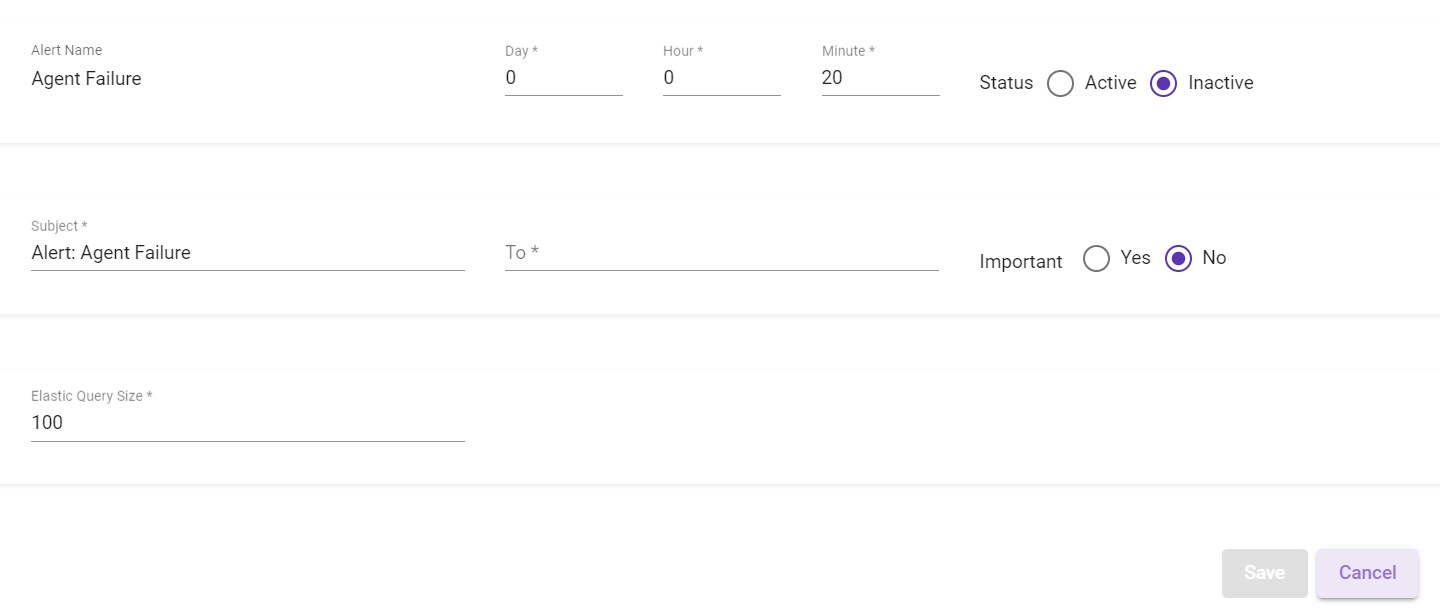
- The Alert Name field displays the name of the configured alert type.
- In the Day, Hour, and Minute fields you can change the time details to modify the time interval to repeat the specific alert to be sent.
- Set the status to Active or Inactive by selecting the required radio button.
- In the Subject field, add the subject to be displayed in the alert mail sent.
- In the To field, add the email ID to send the alert mail.
- Select the required radio button to set the Importance.
NOTE:
- The Day, Hour, Minute, Subject and To fields are mandatory.
- Depending on the alert type selected, some of the fields in the edit window vary. The table below lists the specific fields for each alert type along with a description of the alert type.
Fields specific to Alert type:
| Alert Type | Description | Specific Field |
| Agent Failure | Email notification is sent in the event Robot Agent fails or stops responding. |
Elastic Query Size: Specify the maximum number of hits or searches returned by the elastic search to trigger the Alert. |
| Application passwords about to expire | Email notification is sent in the event, the application password is about to expire. | Password About to Expire in Days: Specify the days after which the password is getting expired. |
| Autoscale Model Retrain | To enable Dynamic Scaling model retraining, this allows the machine learning model to learn from the new data at regular interval. | Elastic Search URL: Add the required URL. For example, http://evbledgedbw1289:9080/ts |
| Certificate/Secret passwords about to expire | Email notification is sent in the event, when certificate/client secret password for auth application is about to expire. | Password About to Expire in Days: Specify the days after which the password is getting expired. |
| Cognitive Metering Report | Email notification is sent for cognitive metering report. | TTL Days: Specify the days after which the cognitive service is getting expired. Elastic Query Size: Specify the maximum number of hits or searches returned by the elastic search. File Name: Specify the name of the file generated for cognitive metering report. File Path: Specify the path of the file generated for cognitive metering report. |
| Component Failure |
Email notification is sent in the event of any server components becoming unresponsive. |
For the following notifications, to show the notification select Yes, else select No:
|
| Consecutive Process Failures | Email notification is sent in the event, of consecutive automation requests of a process failing repetitively at the same step. | Elastic Query Size: Specify the maximum number of hits or searches returned by the elastic search. Processes: Specify the processes to be considered for the alert. Consecutive Failures: Specify the maximum number of failures to be ignored before sending the email. |
| Cpu Utilization | Email notification is sent in the event, of CPU utilization on any machines in the Robot farm exceeds the configured threshold value. | Threshold: Specify the threshold value for CPU utilization. Elastic Query Size: Specify the maximum number of hits or searches returned by the elastic search. |
| Data Protection Failures | Email notification is sent in the event of data protection failures. | Elastic Query Size: Specify the maximum number of hits or searches returned by the elastic search. Duration: Specify the time duration to be considered for data protection failures. |
| DB Archival | Alert on archival of Database table User Data, User Activity, and Alert Data. | Table Names with Configuration Days: Specify the table names with the configuration days details. |
| Decision Workbench Transaction Monitor | The Decision Workbench Transaction Monitor alert is configured to enable transaction monitoring, transactions are monitored and moved from In Progress to Open state. | |
| Health Report | Email notification is sent with comprehensive infrastructure report. |
For the following infrastructure, to show the notification select Yes, else select No:
|
| Invalid Requests | Email notification is sent in the event of invalid transactions exceed the configured threshold. | Threshold: Specify the threshold value for invalid transactions. Percent Threshold: Specify the percentage threshold for invalid transactions. Duration: Specify the time duration to be considered for invalid transactions. Elastic Query Size: Specify the maximum number of hits or searches returned by the elastic search. |
| Memory Usage | Email notification is sent in the event of memory usage on any of the machines in the Robot farm exceeding the configured threshold value. | Threshold: Specify the threshold value for memory usage. Elastic Query Size: Specify the maximum number of hits or searches to be returned by the elastic search. |
| ML Prediction Daily Report | Alert configured to receive an hourly snapshot of predicted SLA violations and Request expiries for specific process and profiles for the current day. | Get Alerts For Processes: Specify the processes to be considered for the prediction report alert. Elastic Search: Add the required URL. For example, http://evbledgedbw1289:9080/ts |
| Process Wise Transactions | Email notification is sent with details of the number of transactions completed for the configured process during the configured period. Duration: Specify the time duration to be considered for the process transactions. | Elastic Query Size: Specify the maximum number of hits or searches returned by the elastic search. |
| Queue Monitor | Queue Monitor alert allows queue monitoring, allowing the model to keep track of the profile queues and dynamically reallocate robots to priority profiles as needed during runtime. | Rabbit MQ URL: Add the required Rabbit MQ URL. |
| Request Expiry | Email notification is sent in the even request expiry is predicted for one or more process. | Elastic Search URL: Add the required URL. For example, http://evbledgedbw1289:9080/ts |
| Robot Disconnected | Email notification is sent in the event of any Robots getting disconnected. | Elastic Query Size: Specify the maximum number of hits or searches returned by the elastic search. |
| Robot Error | Email notification is sent if the Robots are in error state. | Elastic Query Size: Specify the maximum number of hits or searches returned by the elastic search. |
| Robot Stopped | Email notification is sent if Robots are in Stopped state. | Elastic Query Size: Specify the maximum number of hits or searches returned by the elastic search. |
| SLA Violation | Email notification is sent when SLA violation is predicted for one or more processes. | Elastic Search URL: Add the required URL. For example, http://evbledgedbw1289:9080/ts |
| Total Transactions | Email notification is sent with details of the number of transactions processed during the configured period. | Duration: Specify the time duration to be considered for the total transactions. |
| Transaction Fail For Process | Email notification is sent with the number of failed transactions for the configured process when it exceeds the configured threshold value during the configured period. | Percent Threshold: Specify the percentage threshold for failed transactions of a process. Duration: Specify the time duration to be considered for the failed transactions. Transaction Process Name: Specify the configured process name. |
| Unsuccessful Transactions | Email notification is sent with details of unsuccessful transaction during the configured period. | Percent Threshold: Specify the percentage threshold for unsuccessful transaction. Duration: Specify the time duration to be considered for the unsuccessful transactions. |
6. Make the necessary changes and click ![]() Save to save the changes.
Save to save the changes.
Vanguard Settings
Settings tab hosts the settings for vanguard alerts.
To access the Vanguard Settings:
- Go to Module Configuration > Vanguard > Settings. The Vanguard settings page is displayed.
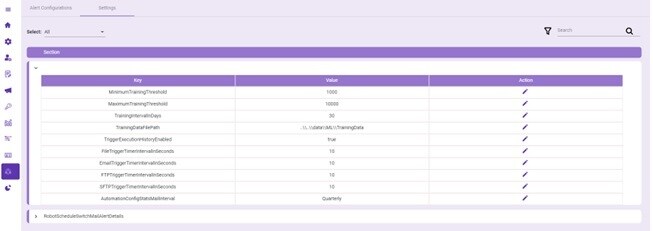
- Click the
 to expand the required Section. The associated Key, Value, and Action fields are displayed. The table below lists the Key description for each settings.
to expand the required Section. The associated Key, Value, and Action fields are displayed. The table below lists the Key description for each settings. - Click the
 edit icon in the Action column for the Key whose value you want to modify.
edit icon in the Action column for the Key whose value you want to modify.
Key Description ML Settings MinimumTrainingThreshold Enables you to specify the minimum number of successful transactions required to create ML training data. For example, 10000. MaximumTrainingThreshold Enables you to specify the maximum number of successful transactions required to create ML training data. For example, 10000. TrainingIntervalInDays Enables you to specify the ML training data interval in days. For example, 30. TrainingDataFilePath Enables you to specify the directory to store the ML training data files. For example, ..\\..\\data\\ML\\TrainingData. Process Data Capture Settings AutomationConfigStatsMailInterval Enables you to specify the time interval for sending the email with automation status. You can set the time in minutes, or you can schedule it hourly, weekly, quarterly as per your requirement. For example, quarterly. Robot Schedule Status Alert EnableAlert Allows you enable or disable the Robot schedule status mail.
Possible values are:- True
- False
TO Enables you to specify the mail id(s) to send the Robot schedule status alert mail. For example, Ev@assistedge.com. CC Enables you to specify the mail id(s) to copy the Robot schedule status alert mail. For example, rpa@assistedge.com. SUBJECT Enables you to specify the subject for the Robot schedule status alert mail. For example, Assistedge Robot Custom Schedule Alert. PRIORITY Enables you to specify the priority for the Robot schedule status alert mail. For example, Medium. BODY Enables you to specify the email body content for the Robot schedule status alert mail. For example, Error in ScheduleSwitch. EMAIL Enables you to specify the email type for the Robot schedule status alert mail. For example, Both.
Trigger Settings TriggerExecutionHistoryEnabled Enables you to specify if you want to enable or disable the trigger execution history.
Possible values are:- True
- False
FileTriggerTimerIntervalInSeconds Enables you to specify the time interval in seconds, to file trigger for ML training data. For example, 10. EmailTriggerTimerIntervalInSeconds Enables you to specify the time interval in seconds, to trigger email for ML training data. For example, 20. FTPTriggerTimerIntervalInSeconds Enables you to specify the time interval in seconds, to trigger FTP for ML training data. For example, 10. SFTPTriggerTimerIntervalInSeconds Enables you to specify the time interval in seconds, to trigger SFTP for ML training data. For example, 20.
4. Make the necessary changes and click ![]() Save to save the changes.
Save to save the changes.