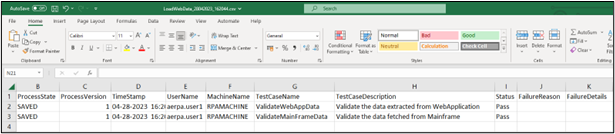Executing Test Cases
Once you have created the tested cases for the process workflow, follow the instructions mentioned below to execute the test cases:
- In the Tool bar, click the Test Run list and then click Execute Test Case. The Execute Test Case dialog box appears.
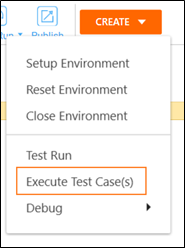
The Execute Test Case(s) dialog box displays all the test case names created for the process workflow.
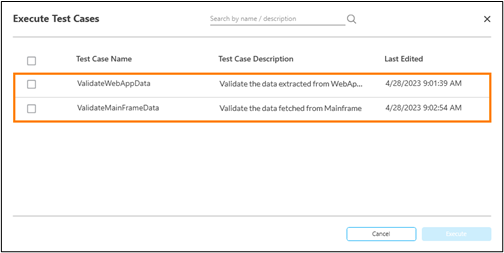
- Check the desired test case names that needs to be executed and click Execute. You can check one or multiple test cases for execution.
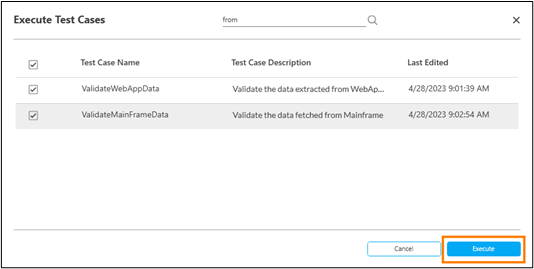
- If multiple test cases are selected, then a prompt appears if the test case execution should continue in case the test case fails.
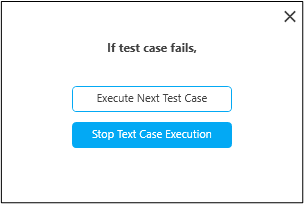
NOTE:
This prompt does not appear when there is only one test case created for the process, or you have checked only one test case from multiple test cases.
- Selecting Execute Next Test Case executes the next test case even if the test case fails. However, selecting Stop Test Case Execution aborts the execution of subsequent test cases.
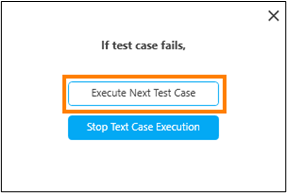
If you select Stop Test Case Execution, a prompt to confirm the selection appears. If you click No, then all the test cases executes even if they fail.
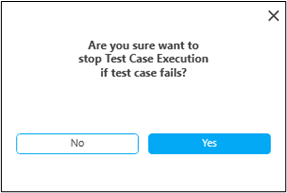
The test case execution starts.
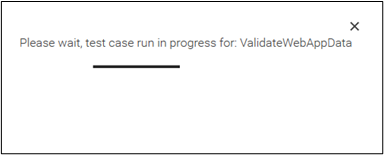
NOTE:
- Ensure that there are no validation errors before executing the test cases.
- The environment gets reset (if any) after execution of each test case for executing the next test case.
- The environment closes after all the test cases are executed.
- In case the process has any application which requires sign-in, the window to provide credentials appears.
- The search and reset timeout for every test case is same as the Automation Studio Search Time and Automation Studio Reset Time.
-
Once the test cases are executed the execution report gets displayed.
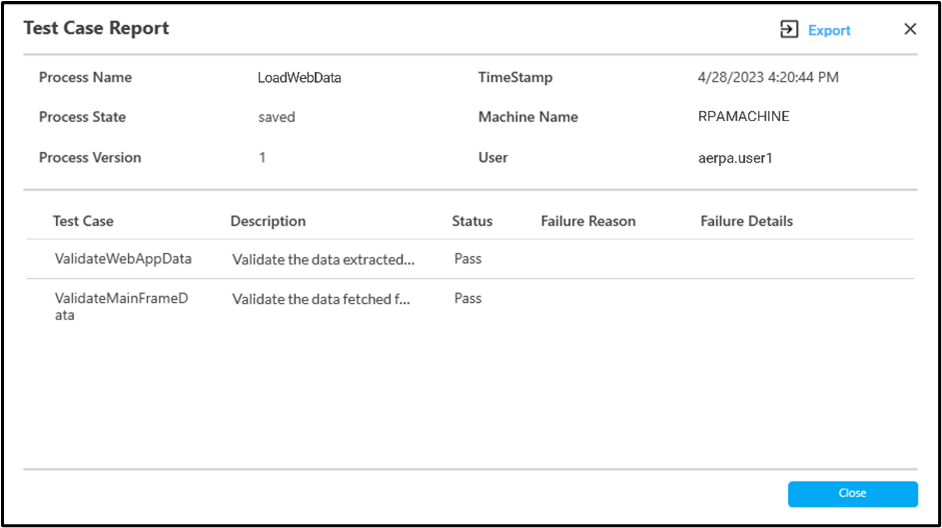
The execution report displays the status of execution for all test cases. If any assertion fails within the test case, then the test case also fails. In case you close the window while the test cases are getting executed, then the status is shown only for the test cases for which the execution got completed, for other test cases status is shown as aborted.
Following table displays the various values for Status, Failure Reason and Failure Details column.
Status Failure Reason Failure Details Description Pass Blank Blank Signifies that all the assertions for a given test case passed the validation/passing criteria Fail Validation Failed Assertion <n> Failed Signifies that the test case failed as one or more assertions within it may have failed. It lists the assertion ids for the failed assertions. Example – Assertion 1 Failed Fail Execution Failed Workflow Execution has failed Signifies that the process execution is resulting into an exception. Fail Execution Failed <Error Message> Signifies that the process is failing. The error message is shown based on the actual failing step getting executed. Aborted Blank Blank Signifies that the test case execution was stopped during execution
- Click Export to save the test case report. It exports the csv file at the folder location of %localappdata%\EdgeVerve\AutomationStudio_XXXXXXXXXXXXXXXX\Exports\TestCaseExecutionReport. The csv file is saved in the ProcessName_DDMMYYYY_HHMMSS.csv format.
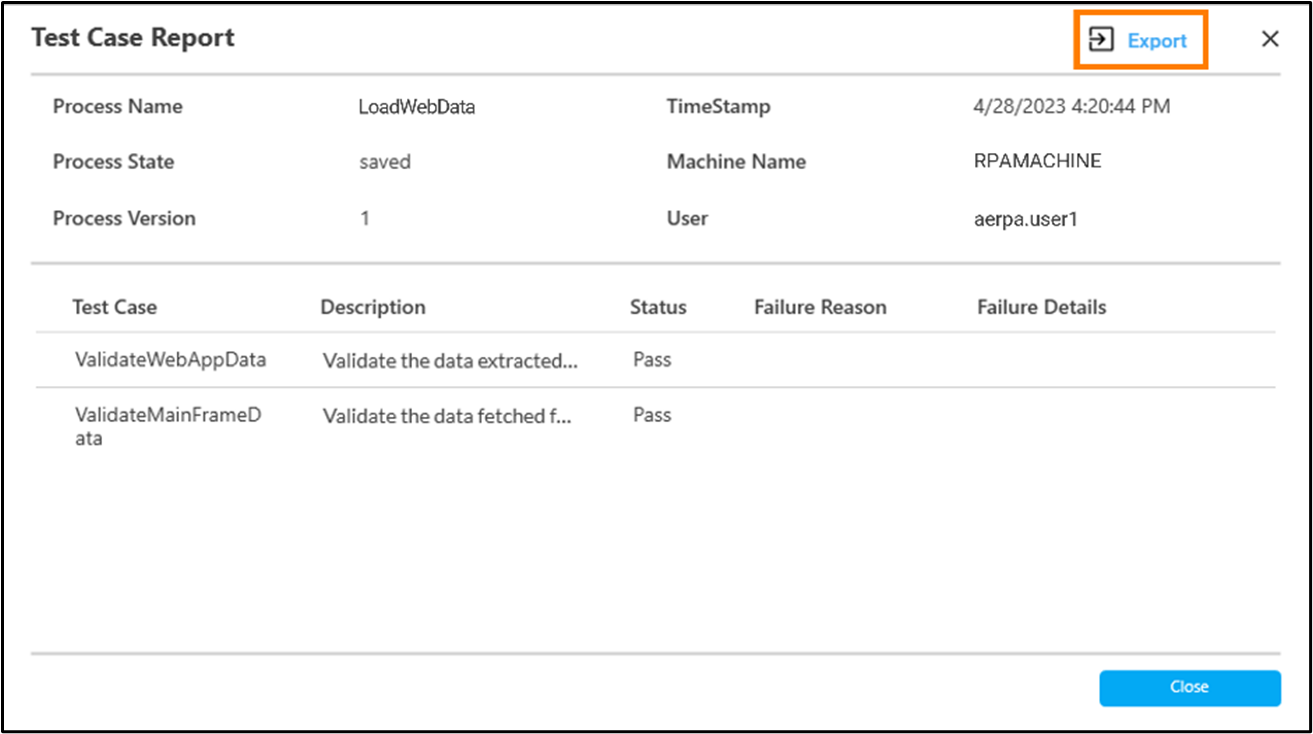
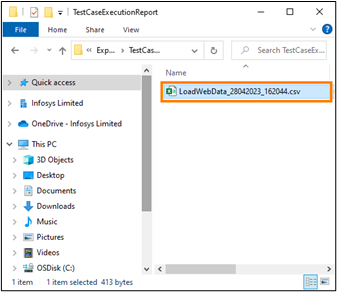
- Open the csv file to view the saved test results.