Installing Citrix Package
This section is applicable only for a Windows based system.
As part of the installation of Citrix components perform the following in sequence as listed below:
- Pre-Install Preparations
- Install and Start the Citrix Components
- Publish Citrix Launcher to Citrix Studio
|
NOTE: |
Availability of Citrix Studio is the prerequisite for CitrixPackage installation. |
Pre-Install Preparations
As part of installation of Citrix components, extract product package- AssistEdgeAutomation-citrix.zip and access the installation folder CitrixPackage. You also need to update the configuration files stored within the installation folder as per the deployment you wish to achieve.
To extract CitrixPackage.zip:
- Save the product package AssistEdgeAutomation-citrix.zip on local drive of your system.
- Right-click AssistEdgeAutomation-citrix.zip, point to 7-zip and then click Extract here.
The AssistEdgeAutomation-citrix.zip is extracted.
|
CAUTION: |
Product package is extracted using 7-zip as the default decompression of Windows fails to properly unzip the files. Incorrect extraction leads to failure of installation of Citrix. |
To Update Configuration Files:
In the CitrixPackage folder, access the scripts folder and then update the following:
- Deployment Properties - you need to update the UI (web) and Database component with the details of the system where you wish to install Citrix package.
- Component Properties - you can update only the ControlTower component, if required.
- Server Properties-You can update only the _AE_CLUSTER_PORT and _AE_CLUSTER_NAME, if required.
For more information of the above files and properties, see Pre-Install Preparations.
Installing and Starting the Citrix Server Side Components
To install CitrixPackage:
- Place the license file (*.dat) at CitrixPackage > data > License folder.
- Open command prompt with the Administrator rights and change the directory to CitrixPackage > scripts folder.
- Run ae install to initiate the installation. The component properties and sever properties from component.properties and server.properties files are displayed. It also displays the port numbers assigned to the UI and the Control Tower component. Validate the details displayed.
- Do you want to continue with Installation? (Y/N): appears. Do one of the following:
*************************************************************************************************
AssistEdge Installation
*************************************************************************************************Following components are marked for installation on this system.
Please validate component and Port Numbers.
-----------------------------------------------------------------------------------------
Web server: Port: 8449
ControlTower Port: 3860
App server: Port:8443
Following configurations have been taken from ‘server.properties’ and will be used for installation.
Please validate the configurations:
-----------------------------------------------------------------------------------------
_AE_CLUSTER_PORT : 8445
_AE_CLUSTER_NAME : aedev
-----------------------------------------------------------------------------------------
Do you want to continue with Installation? (Y/N):- Enter Y to continue with the installation. The installation moves to the next step of enabling the SSL.
- Enter N to exit the installation if you wish to change the properties in the respective files at this stage. The Command Prompt returns to the base directory.
|
************************************************************************************************* Installing AssistEdge ************************************************************************************************* Do you want to enable SSL?(Y/N):
|
- Do you want to enable SSL? (Y/N), appears. Do one of the following:
- Enter Y to continue the installation with SSL enablement. You can enable SSL by:
- Enabling commercial certificates
OR - Generating self-signed certificate
- Enabling commercial certificates
- Enter N to continue the installation without SSL enablement. You can enable the SSL once the installation is done. To enable SSL, save the commercial certificates in CitrixPackage > data > Certificates folder and enter Y, SSL is enabled.
- Enter Y to continue the installation with SSL enablement. You can enable SSL by:
|
NOTE: |
|
a. If you do not have commercial SSL certificates saved in the installation folder, you can proceed with the SSL enablement by generating a self-signed certificate.
b. Do you want to generate self-signed certificate. (Y/N): appears. Do one of the following:
|
*************************************************************************************** Do you want to enable SSL?(Y/N): y |
- Enter Y to generate a self-signed certificate. Self-signed certificate gets generated and is saved in the Windows Trust Store.
- Enter N to continue without generating a self-signed certificate. The SSL is enabled.
|
NOTE: |
|
- Enter details related to database as mentioned below:
- Do you want to create database? (Y/N): appears
If you want to create database, then you will have to provide Database Admin user credentials.
NOTE:
For Oracle: Database tablespace name is also required. If Database admin user is a Windows User, then provide username in format domain
ame\username
Please provide database admin username : aerpa.user
Please provide database admin passowrd (HIDDEN):- Enter Y, if you want to create database.
- Please provide database admin username: appears; provide the name of the System Admin user (or username having database creation privileges) then press <Enter>8 .
- Please provide database admin password: appears; provide the password for the above System Admin user and then press <Enter>8 .
- Enter N, if you don’t want to create the database.
- Do you want to create objects in existing database? (Y/N): appears,
- Enter Y, if you want to create objects in existing database and then provide AssistEdge database credentials.
- Enter N, if you don’t want to create objects in the existing database
- Do you want to create objects in existing database? (Y/N): appears,
- Enter Y, if you want to create database.
- Do you want to create database? (Y/N): appears
- Enter details related to database creation as mentioned below:
- For SQL: If you are using SQL database, enter the below details:
Enter Database Username: user name
Enter Database Password (HIDDEN):
Enter Database Name: db name- Enter Database Username: appears; provide the username of the database for AssistEdge and then press <Enter>8 .
- Enter Database Password <HIDDEN>: appears; provide password of the above database user and then press<Enter>8 .
- Enter Database Name: appears; provide name of the database for AssistEdge and then press<Enter>8 .
- For Oracle: If you are using Oracle database, enter the below details:
Enter Domain Username: aeuser
Enter Domain Password (HIDDEN):
Enter Oracle Database Service Name: db.ServiceName.com- Enter Database Username: appears; provide the username of the database for AssistEdge and then press <Enter>8
- Enter Database Password <HIDDEN>: appears; provide password of the above database user and then press <Enter>8 .
- Enter Oracle Database Service Name: appears; provide service name of the Oracle database and then press <Enter>8 .
Database connection created.
NOTE:
The below script execution message will appear only when the user has opted for creating the database or creating the objects in the existing database. Executing script: dropTable.sql
Executing script: createTable.sql
Executing script: createIndex.sql
Executing script: seedData.sql
Executing script: insertDateDimData.sql
Executing script: createConstraint.sql
Executing script: trigger.sql
Executing script: lowcode.sql
Executing script: quartz.sql
Database connection success.
- Database connection created and Database connection success. appears: If the database connection is successfully created, a success message is displayed.
- Error connecting DB. appears: If the database connection is not created, a message with error details is displayed and a confirmation message also gets displayed whether you want to continue with the installation or not.
NOTE:
The Database details can also be added after the installation by running ae updatepassword command. For more information, see AE Commands.
- For SQL: If you are using SQL database, enter the below details:
- Enter details related to user as mentioned below:
- Do you want to add Super Admin user? (Y/N): appears
- Enter Y, if you want the user to be super Admin.
Please provide First name : ae
Please provide Last name : rpa
Please provide Email id :ae.rpa@infosys.com
Please provide Unique id : ae.rpa- Please provide First name: appears; provide the first name for the AssistEdge Admin user and then press <Enter>8 .
- Please provide Last name: appears; provide the second name for the AssistEdge Admin user and then press <Enter>8 .
- Please provide Email id: appears; provide the Email ID for the AssistEdge Admin user and then press <Enter>8 .
- Please provide Unique id: appears; provide the Unique ID for the AssistEdge Admin user and then press <Enter>8 .
User added to database: appears.
- Enter N, if you don’t want the user to be super Admin.
NOTE:
The Super Admin user can also be added after the installation by running ae addsuperadmin command. For more information, see AE Commands.
- Enter Y, if you want the user to be super Admin.
- Do you want to add Super Admin user? (Y/N): appears
- Do you want to continue with Installation? (Y/N): Appear
- Enter Y to continue with installation.
|
Do you want to continue with Installation? (Y/N): y Updating AssistCtx Runtime configuration........... [SUCCESS] Updating AutomationStudio configuration........... [SUCCESS]
|
- Enter N, if you don’t want the install the build.
- Once successful installation is done you need to start just one component, ControlTower related to Citrix installation. Run ae start controltower to start the ControlTower component.
The Citrix components are installed and started.
Publishing Citrix Launcher to Citrix Studio
To publish Citrix Launcher to Citrix Studio:
- Open Citrix Studio on the system where you have installed Citrix components.
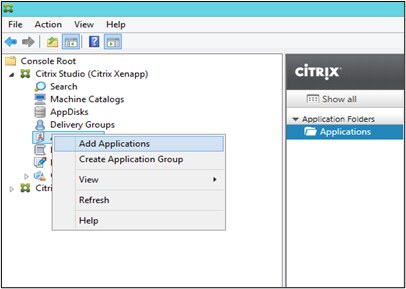
- Right click Applications and then click Add Applications.
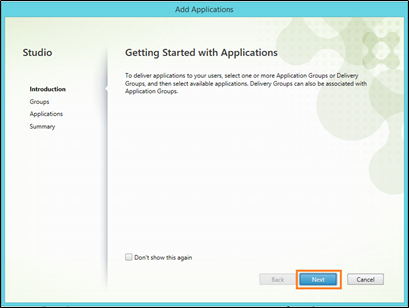
The Application window opens.
- Click Next.
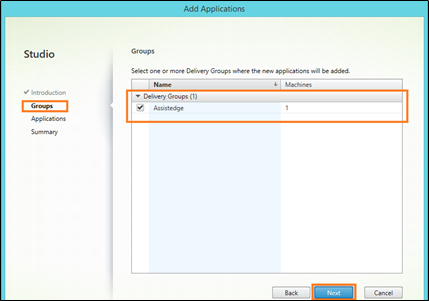
- In the left navigation pane, select Groups and then select Delivery Groups for the application.
- Click Next.
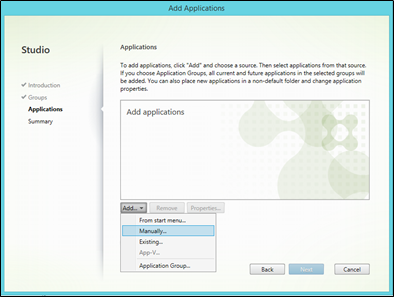
- In the Applications section click Add and select Manually from the dropdown.
- Click Next.
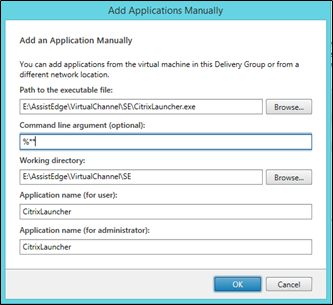
The Add Applications Manually window appears.
- In Add Applications Manually window, browse for the path to the CitrixLauncher.exe (CitrixPackage > AssistCtxRuntime) file and provide command line parameters as ‘%**’.
- Click OK to add application.
The Citrix Launcher is published.