Search Mail
Search Mail enables you to search for one or more e-mails in a Mail Folder as per the keyword-based approach or across all the search criteria such as Subject, Body, From address, To address and Attachment. This operation can search in any of the Outlook folders that is present under any of the account. Only the top 10 unique IDs results are shown in search mail.
Search can be performed using:
- Keyword to search across all criteria including the attachment content
- Search criteria to search for a specific criterion. Here any/all (Subject, Body, From, To, Attachment) can be provided.
NOTE:
You are restricted from using both the options so, either of these two options must be selected else, a warning appears.
Using Search Mail feature
- In the Feature dropdown list, select Search Mail.
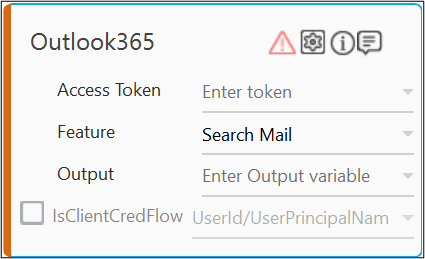
- Click the
 (Setting) icon to configure the input configuration. The Input Configuration screen appears.
(Setting) icon to configure the input configuration. The Input Configuration screen appears.
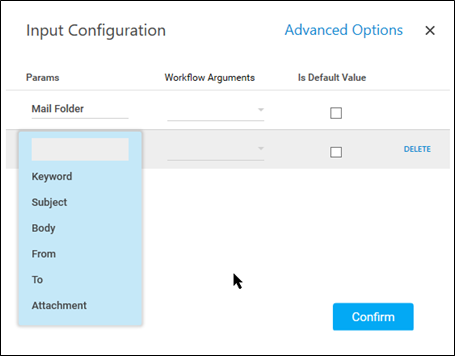
- Define all the input parameters as In arguments and output parameters as Out arguments in the Argument bar to make it available for the selection.
- The Input configuration consists of two types of parameters which must be entered. All the searches are based on partial search.
-
Mandatory Options:
-
From the Mail Folder dropdown list, select the workflow argument / provide default value as per the configuration. For the list of accepted values for the Mail Folder Input configuration refer the below table -
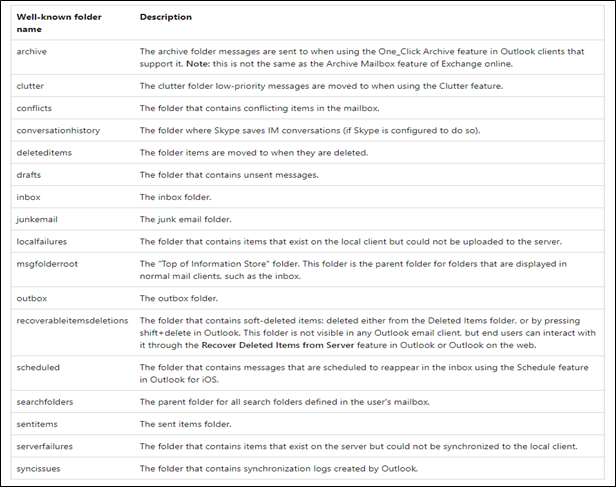
-
Advanced Options: Click Advanced Options to enter more input configuration as per your requirements. You can define the parameters for these search criteria either in the arguments or provide their default values.
-
In the Keyword field, select the Keyword based on which mails are searched including the attachment content and attached files. If Keyword is selected other Advanced Options should not be selected.
-
In the Subject field, select the subject text based on which mails are searched.
-
In the Body field, select the body text based on which mails are searched.
-
In the From field, select the from address text based on which mails are searched.
-
In the To field, select the to address text based on which mails are searched.
-
In the Attachment field, select the Attachment name text based on which mails are searched.
-
Click Delete to remove the input parameter from the list.
-
-
-
-
You can select the Is Default Value checkbox to set the selected input parameter as the default value.
-
Once done, click Confirm.
The Search Mail feature is configured.
Below is the sample output:
{"searchResult":[{"id":"AAMkAGVmMDEzMTM4LTZmYWUtNDdkNC1hMDZiLTU1OGY5OTZhYmY4OABGAAAAAAAiQ8W967B7TKBjgx9rVEURBwAiIsqMbYjsT5e-T7KzowPTAAAAAAEMAAAiIsqMbYjsT5e-T7KzowPTAASXFxfBAAA="},{"id":"AAMkAGY3NDRmNzdmLTRiMWEtNDA5Ny05YTJmLTFhMzQ3YTA5OTVlOABGAAAAAACfaX52GHerSKvCFG4IUz2HBwBmk5_iauTiRZDadYaft_edAAAAAAEMAABmk5_iauTiRZDadYaft_edAAAY1YzcAAA="}]}