Forward Mail
Forward Mail enables you to forward the e-mail selected as per the ID field of the mail present in the Outlook. While forwarding the email, if required, you can update the email fields such as adding new subject, adding additional body, adding CC & BCC fields, adding additional attachments, and updating the importance of the mail.
|
NOTE: |
|
Using Forward Mail Feature
- From the Feature dropdown list, select Forward Mail.
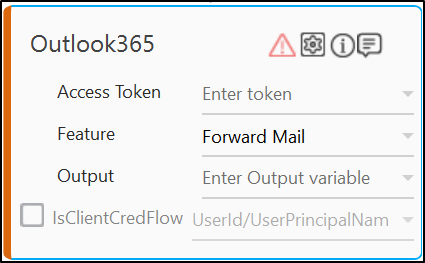
- Click the
 (Setting) icon to configure the input configuration. The Input Configuration screen appears.
(Setting) icon to configure the input configuration. The Input Configuration screen appears.
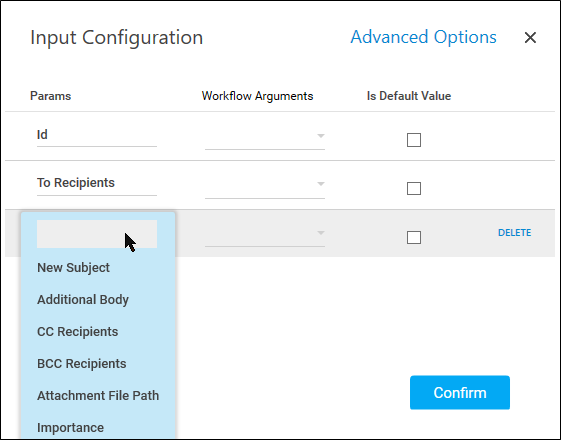
- Define all the input parameters as In arguments and output parameters as Out arguments in the Argument bar to make it available for the selection.
- The Input configuration consists of two types of parameter which must be entered.
-
Mandatory Options:
-
From the Id dropdwon list, select the argument holding the ID (unique Identifier) of the email.
-
From the To Recipients dropdown list, select the argument holding the e-mail Ids to whom you want to forward the e-mail. You can provide semicolon(;) separated values to add multiple recipients.
-
-
Advanced Options: Click Advanced Options to enter more input configurations if the content of forwarded email needs to be modified as per your requirements.
-
From the New Subject dropdown list, select the argument holding the new subject of the email. The default subject used is FW:Original subject.
-
From the Additional Body dropdwon list, select the argument holding the content which needs to be appended with the email's message body.
-
From the CC Recipients dropdown list, select the argument holding the additional email addresses that you want to add as Cc recipients. You can provide semicolon(;) separated values to add multiple recipients.
-
From the BCC Recipients dropdown list, select the argument holding additional email addresses that you want to add as Bcc recipients. You can provide semicolon(;) separated values to add multiple recipients.
-
From the Attachment File Path dropdown list, select the argument holding file paths which needs to be additionally attached to the email. It should be semicolon-separated string of file paths.
-
From the Importance dropdwon list, select the argument holding the importance of the email from available options such as low, normal, and high.
-
Click Delete to remove the input parameter from the list.
-
-
-
You can select the Is Default Value checkbox to set the selected input parameter as the default value.
-
Once done, click Confirm.
The Forward Mail feature is confirmed.
Below the sample output:
{"Response":"Forwarded Mail Successfully"}