FindMeetingTimes
FindMeetingTimes feature enables you to automatically find availability of the attendees in the default calendar.
Using FindMeetingTimes Feature
- From the Feature dropdown list, select FindMeetingPlease .
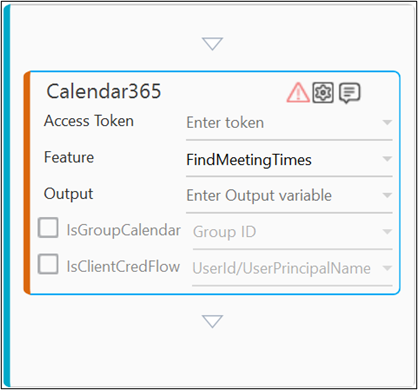
NOTE:
Group Calendar and Client Credential Flow type are not supported for the FindMeetingTimes feature. Once FindMeetingTimes is selected, IsGroupCalendar and IsClientCredFlow options are disabled. However, if IsGroupCalendar and IsClientCredFlow checkboxes are selected first, and then FindMeetingTimes is selected, IsGroupCalendar and IsClientCredFlow options are diabled again.
- Click the
(Setting) icon to configure the input parameters such as defining the defining the attendees, start and end date, and so on. The Input Configuration screen appears.
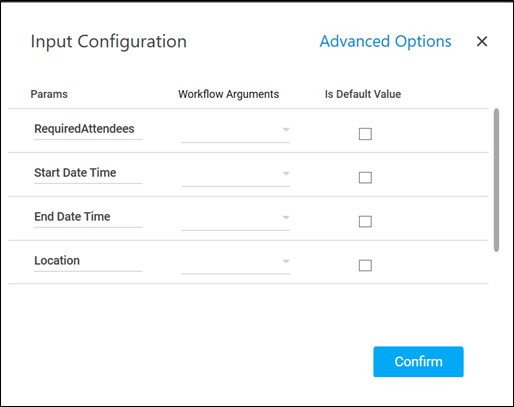
- Define all the input parameters as In arguments and output parameters as Out arguments in the Argument bar to make it available for the selection.
- You can select the Is Default Value checkbox to set the selected input parameter as the default value.
- Mandatory Options:
- Corresponding to the RequiredAttendees parameter, select the String type argument from the Workflow Arguments dropdown list holding the Email Id of the user to check the availability. You can specify semicolon separated multiple Email Ids to find the time for multiple users. For example, “john.miller@xyz.com; robin.waltson@xyz.com”.
- Corresponding to the Start Date Time parameter, select the DateTime type argument from the Workflow Arguments dropdown list holding the start date and time of the event. Define the date and time in the UTC format (24 hrs.), <date>T<time>. For example, 2012-11-15T04:00:00:00.0000000.
- Corresponding to the End Date Time parameter, select the DateTime type argument from the Workflow Arguments dropdown list holding the updated end date and time of the event. . Define the date and time in the UTC format (24 hrs.), <date>T<time>. For example, 2012-11-30T04:00:00:00.0000000.
- Corresponding to the Location parameter, select the String type argument from the Workflow Arguments dropdown list specifying the location of the event as per which the time of the attendees must be found.
- Corresponding to the activityDomain dropdown list, select the acceptable hours during a day. Available options are:
- work – finds the time within the specified work hours of the attendees.
- personal – finds the time within the specified personal hours of the attendees.
- unrestricted – finds the time from all hours of a day.
- Advanced Options: These are optional parameters that lets you define additional input details such as the search path.
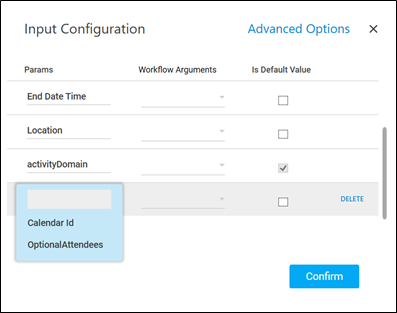
- Click Advanced Options and select Calendar Id. Corresponding to the Calendar Id parameter, select the String type argument holding the unique identifier of the calendar where you want to find the meeting time slot.
The Calendar Id field does not appear if the Group calendar is used to configure the Add Location feature.
NOTE:
You can use the Get Calendar feature to retrieve the required Calendar Id. - Click Advanced Options and select OptionalAttendees. Corresponding to the OptionalAttendees parameter, select the String type argument holding the Email Ids of the optional attendees. You can specify semicolon separated multiple Email Ids. For example, “john.miller@xyz.com; robin.waltson@xyz.com”..
- Click Advanced Options and select Calendar Id. Corresponding to the Calendar Id parameter, select the String type argument holding the unique identifier of the calendar where you want to find the meeting time slot.
- Mandatory Options:
- Click Confirm to save the configuration.
-
From the Output dropdown list, select the argument to map the status of the operation performed. You must pre-define the parameter as an Out argument to make it available for selection. You can use the JSON activity to utilize the retrieved data as per your need.
The FindMeetingTimes feature is configured.
Below is the sample output:
