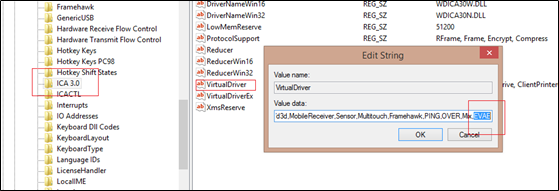Citrix
Client-Side
- Citrix process Setup Up environment failing: Check user download folder if it has latest download ICA file, every setup environment will download ICA. If the ICA file corresponding to a setup environment is not there, then either user has entered invalid credentials or it’s a connectivity issue to Citrix server machine (Use web-based URL to check connectivity.)
- Citrix perform automation is failing: If setup environment is successful and only perform automation is failing, then mostly it is not Citrix virtual channel issue. Either the user has not mapped the input-output argument correctly or it is plugin-specific issue, check Citrix runtime logs for more detail.
- To Enable the virtual channel console, set CtxEnableConsole to true in the config file.
- For debugging purpose user can Enable different types of logs.
|
Log Type |
Config File Location |
Log File location |
|
Client-side AssistEdge citrix service |
CtxService.exe.config file in installation folder. |
%LOCALAPPDATA%\EdgeVerve\Citrix\Server\ |
|
Citrix driver logs |
%LOCALAPPDATA%\EdgeVerve\Citrix\Driver\vdassistConfig.ini If this is not present in this location, the user can copy it from the installation folder to the above location |
To enable logging set LoggingEnabled=true and give a valid file path LogFilePath=D:\\vd.log. If the file path is not specified, the driver may crash. Users should enable this logging with utmost care and should be turned off after use. |
|
Citrix Driver installer |
CtxDriverInstaller.exe.config in the installation folder. |
%LOCALAPPDATA%\EdgeVerve\Citrix\Installer\ |
|
Fetch Citrix transaction logs |
Set CtxFetchTxnLog to true in Automation Studio.exe.config /RoboSE.exe.config file. |
%LOCALAPPDATA%\EdgeVerve\AutomationStudio*\Logs\Citrix & ..\AutomationRuntime\Robot\RobotAgent\Robots\RoboName\Logs\Citrix |
|
Client-side AssistEdge citrix service |
CtxService.exe.config file in installation folder. |
%LOCALAPPDATA%\EdgeVerve\Citrix\Server\ |
- Unnecessary logging can have a performance impact.
- Server Side
- Make sure the following components are always up and running: Machine in which DB is installed, Citrix side Control Tower.
- Use AutoServiceClient to debug a process locally at the citrix server.
- Match the following property values in AssistCtxRtm.exe.config and Automation Studio.exe.config.
If they are correct
DeployedInCitrixEnv=true
PerformPrerequisiteCheck=false
- User can enable debug logs from AssistCtxRtm.exe.config file. These logs are placed at location: %LOCALAPPDATA%\EdgeVerve\AssistCtxRuntime*\Logs
- First -ime Setup
- If the user is not able to perform the setup environment for the first time itself. Then possible issues can be:
- Not clicking Yes on the UAC pop-up.
- VC++ runtime is not installed in the client machine.
- UAC pop-up comes for the first time only for setting up Citrix driver.
- For the 32-bit machine driver, DLL is placed at “C:\Program Files\Citrix\ICA Client” folder and for the 64-bit machine it is placed at “C:\Program Files(x86)\Citrix\ICA Client” folder.
- For 32-bit machine registry file is updated at location: HKEY_LOCAL_MACHINE >SOFTWARE >Citrix > ICA Client > Engine > Configuration >Advanced > Modules. For 64-bit machine registry file is updated at location: HKEY_LOCAL_MACHINE -> SOFTWARE -> Wow6432Node - > Citrix -> ICA Client -> Engine ->Configuration -> Advanced -> Modules. Below screenshots shows the changes being made. A new key EVAE is created and below shown values are added.
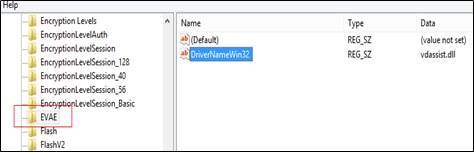
EVAE value is appended against VirtualDriver.