Automation Studio
Logging:
- Logs folder is located at the location as configured in the Automation Studio config file. By default, the logs are now created in the “%localappdata%\EdgeVerve\AutomationStudio*” folder.
- Latest execution logs of Automation Studio are present in the file Assistedge_Studio.log unless it is not changed in the AutomationStudio.exe.config file present in the AutomationStudio folder.
If the user has downloaded Automation Studio, before running the studio, ensure that the files are not blocked by the OS. If the files are blocked, Studio behaves unpredictably. Check if a file is blocked, by right-clicking on it and if the “Unblock” button is present on the properties dialog. - To run Automation Studio:
- Ensure that the server certificate used by the AssistEdge services is installed in the Trusted Root folder of the user accessing the Studio. Verify this by accessing the Admin URL in Edge or Chrome on the machine where the user wants to run the Studio. If a security warning is displayed, install the certificate.
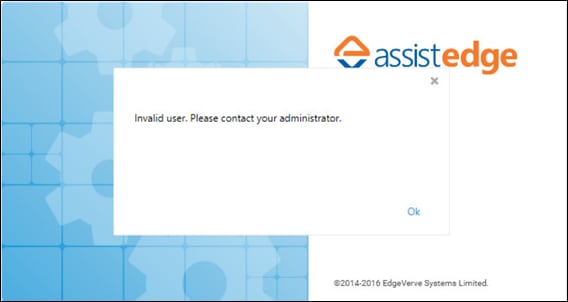
- The role to which the user is mapped must have one of the Automation Studio accesses enabled in the Admin Module. Validate this from the Manage Role page under the Configuration menu in the Admin Module.
- If the process deployed from the Automation Studio is not visible in the process drop-down in Enterprise Personal Assistant, ensure that the process is deployed as Assisted by clicking on the
 icon in the ADMIN > Processes tab.
icon in the ADMIN > Processes tab. - While testing a process in Studio, the latest Deployed SignIn and Reset process of application is used. In case the reset process for the application is not created, then it executes the default reset.
- For a custom application, the code editor and micro-bots, ensure that all events are properly raised as mentioned in AE-RPA- Customization guide.
For custom plugins, make sure to raise events for Launch, SignIn, Search and Reset else it impacts the execution of process and the process fails after a maximum timeout as mentioned in the app.config file. - In Studio, in case of SignIn, Search and Reset, if all automation steps are not executing completely and execution stops in between, make sure that the value of StudioSignInTime, StudioSearchTime, and StudioResetTime is more than the time required to perform respective operations. These values can be updated in the AutomationStudio.exe.config. Same changes must be made in the RobotSE.exe.config and/or EnterprisePersonalAssistant exe.config files.
- In Studio, in the case of “Test Run”, if the user is facing “Value does not fall within the expected range.” Error, user can use ‘Manual’ selector using below steps.
- Go to the Settings of the first step, in the find by Fields Properties -> click on configure.
- In the Configure Selector. Check the ‘manual’ option and configure it by clicking on configure icon.
- For micro-bot, the input and output direction attributes must be used as mentioned in the AE-RPA-Customization guide.
- For Outlook operations, verify that the user has a single Outlook profile or Outlook is running with the desired profile.
- When using Virus Scan activity to scan a file, ensure that the configuration is updated in VirusScanProps.xml and no long-running scan is running.
- For File Operation password protection, ensure that the encrypted password is passed and the configuration file FileOpsProps. xml is updated.
- IE5to8InternetExplorer plugin for web applications is deprecated as the support for lower versions of IE documents is added in the Internet Explorer plugin. Any previous process that was configured to use this plugin continues to work as it is. IE5to8InternetExplorer is no longer available in the Preferred Browser drop-down of the Add New Application pop-up of Application activity.
- If the user is not able to configure automation on IE on windows server 2012 or above. Please follow the below steps:
- Go to the Tools menu in Internet Explorer, or the Tools drop-down in the upper right, choose Internet options.
- Click the Security tab.
- Click Custom Level.
- Scroll to the "Scripting" section of the list. For "Active Scripting" and "Scripting of Java applets" click Enable.
- Click OK, and confirm if prompted.
- Close and restart your browser.
- If a user is using ScrollIntoView interaction in Firefox or InternetExplorerSelenium plugins, and a runtime exception is thrown, ensure that the “Scroll To” option is not set to “Center”. This option is not supported for IE and Firefox.
- From 17.6 onwards, Automation Studio creates a new app domain on each Set Up Environment to ensure the isolation of custom code libraries. To disable this behavior, set the “MultiDomain” configuration in the AutomationStudio.exe.config to “False”.
- If a user is facing any issues while using the “InternetExplorerSelenium” web browser plugin, ensure that the below settings are done where the user is trying to run the automation:
On IE 7 or higher on Windows Vista or Windows 7, set the Protected Mode settings for each zone to be the same value. The value can be on or off, as long as it is the same for every zone. To set the Protected Mode settings, choose “Internet Options...” from the Tools menu, and click on the Security tab. For each zone, there is a checkbox at the bottom of the tab labeled “Enable Protected Mode”.- Additionally, “Enhanced Protected Mode” must be disabled for IE 10 and higher. This option is found in the Advanced tab of the Internet Options dialog.
- The browser zoom level must be set to 100% so that the native mouse events can be set to the correct coordinates.
- For Windows 10, the user must set “Change the size of text, apps, and other items” to 100% in the display settings.
- For IE 11 only, the user must set a registry entry on the target computer so that the driver can maintain a connection to the instance of Internet Explorer it creates.
- For 32-bit Windows installations, the key to be examined in the registry editor is HKEY_LOCAL_MACHINE\SOFTWARE\Micro- soft\Internet Explorer\Main\FeatureControl\FEATURE_BFCACHE.
- For 64-bit Windows installations, the key is HKEY_LOCAL_MACHINE\SOFTWARE\Wow6432Node\Microsoft\Internet Explorer\ Main\FeatureControl\FEATURE_BFCACHE.
NOTE:
- The FEATURE_BFCACHE subkey may or may not be present, and must be created if it is not present.
- Inside this key, create a DWORD value named iexplore.exe with the value of 0.
Refer to: https://github.com/SeleniumHQ/selenium/wiki/InternetExplorerDriver for additional details.
- Marketplace tab - If the user is getting the message “Hey There! I am not able to connect to the marketplace” in the Marketplace section, please verify that you are connected to the internet and try again.
- Windows Automation – This is the application for .net object mode. It is observed that few configured actions create/open a new form if the target window application is of winform type. These interactions might take extra time during the test run even after it has performed its action.
To handle this, the timeout for interaction/configured actions can be customized by defining the argument in the studio process. The name of the argument is ActionTimeOut and the value is defined in seconds.

NOTE:
- The ActionTimeOut argument is case-sensitive. Ensure you define the argument as mentioned.
- In case, you are not able to delete argument then, right click 2nd time on the particular argument to activate the delete option.