Auto Automation
Web Applications
- Execution fails for processes that involve mouse hover on the menu to view a submenu
Error: Perform Click – Web Element not found FindBy:
Discover Sensor cannot capture a recording when mouse hover action is performed on the menu to select and perform click control in the submenu. This is due to the pace of recording and to avoid capturing unwanted mouse hover all over the web pages. When such recordings are exported in Studio, the execution fails.
Workaround:
- Workaround for Chrome and Firefox web browsers: Hover the mouse on the control and wait for 2 seconds to capture the mouse hover.
- Workaround for Internet Explorer web browser: Press Ctrl and hover the mouse on the control, and wait for 2 seconds to capture the mouse hover. Ensure to press and hold Ctrl while performing mouse hover control.
|
NOTE: |
|
- Dynamic control capture, such as dynamic change in position of web elements
Error: Web Element not found FindBy:
At times, execution fails for dynamic screen recordings in the studio. When dynamic screens recordings are imported into the studio, there is a possibility that at the time of execution, the controls of the screen such as ID, CSS path, the class might change. If the controls of the screen are changed, execution fails for the imported process in the studio.
NOTE:
Execution of dynamic control processes is not feasible if control keeps on changing at frequent intervals.
- Execution fails for hidden elements in web application
Error: Element Not Visible ….
If web elements are available in hidden mode, the execution for the imported process fails in the studio. For example the input of type radio/checkbox is in hidden modes, such as style as:display none.
Workaround: This error occurs as AssistEdge Discover and Automation Studio analyzes CSS and xpath differently.
Perform the following modifications to resolve Element not visible error:- Change interaction from Select checkbox to click.
- Uncheck Id by selecting FindBy property.
- Edit the css3xpath and remove input keyword from the end which points to its parent. For example: div:nth-child(2) > label:nth-child(3) > div:nth-child(1) > div:nth-child(3) > input.
- Save the changes.
|
NOTE: |
Additionally, you can capture this interaction in Automation Studio through Multimodal Interface and replace it with the failed interaction. |
- Unable to record popup during web recordings
See Windows Applications to troubleshoot popup recording limitation.
NOTE:
Additionally, you can capture popups in Automation Studio through Multimodal Interface.
Excel Applications
Execution fails for paste operation in the studio when copied from excel1 and switched to any other application and pasted in excel2. This error is generated due to the break-in macro script where copied event of macro1 is not part of macro2.
Error: Scriptstoreexception: Paste method of worksheet class failed
In this scenario, two excel macro scripts get generated and macro2 does not contain information about the copy event that is performed in macro1. Hence, execution fails as operation ActiveSheet.Paste in the studio.
Workaround: Manually change the excel activity macro script to resolve the Scriptstoreexception error.
Search for the following lines in the macro script where paste interaction is required.
Range(Parameters.Item("inputField$")).Select
ActiveSheet.Paste
Add the following lines before the searched lines.
Windows(Parameters.Item("activateinputField$")).Activate
Range(Parameters.Item("inputField")).Select
Selection.Copy
|
NOTE: |
Ensure you add these lines where paste interaction fails. |
Sample once added:
Windows(Parameters.Item("activateinputField$")).Activate
Range(Parameters.Item("inputField")).Select
Selection.Copy
Range(Parameters.Item("inputField$")).Select
ActiveSheet.Paste
|
Quick Tips!!! |
|
Windows Applications
- Handling Dynamic Name Controls
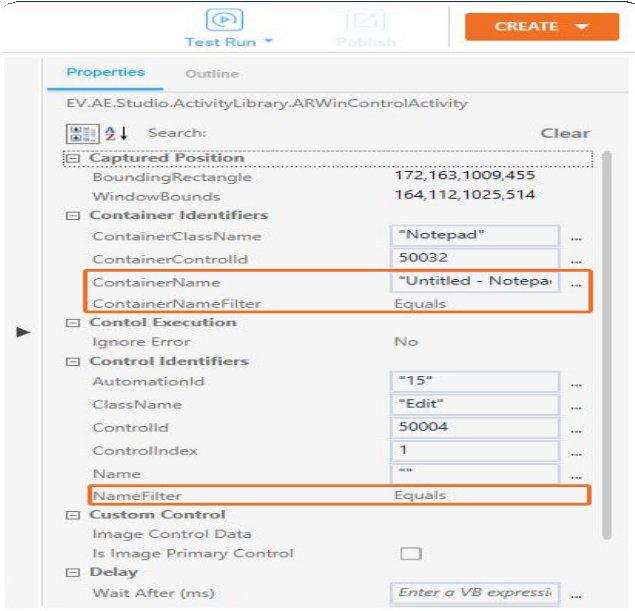
If dynamic name controls exist in the exported process and, at the time of execution, the process returns an error control could not be located.
Workaround: You can reconfigure the dynamic name controls in an exported process.
Automation Studio provides different identification criteria and Parameterization of the value of the dynamic field properties of the UI elements. You can reconfigure some of the auto-captured field properties of such UI elements to create a more effective way of identifying the indented UI element. For such controls, remove the dynamic part of the string and use an appropriate option for UI element identification. For example, if a Class Name field is recognized as AssistEdge_Studio_20180205083009, the later part of the string, that is a timestamp, is dynamic and can be removed. Retain only the static part and reconfigure the field properties using the suitable option. See RPA Automation Studio Manual to know more.
While reconfiguring dynamic name controls, use available filters for identification principles. Available filters are:
- Equals - Identifies the UI element based on the exact match with the value of the selected field property.
- Contains - Identifies the UI element based on the string present in the value of the selected field property.
- StartsWith - Identifies the UI element based on the starting string of the value of the selected field property.
- EndsWith - Identifies the UI element based on the ending string of the value of the selected field property.
- Regex - Identifies the UI element with the string matching the value of the selected field property as per the identification pattern defined through the provided regular expression such as a.b, *txt and others.
- Variable - Identifies the UI element as per the parametrization of the value of the selected field property. Parametrization allows running the identification process over and over again using different values. With parameterization, Windows controls with looping and assignment activities are used.
NOTE:
Automation Studio does not support dynamic control interactions for Control/Automation Id or Container Class name.
- Execution fails for applications that require a click to activate a window
Error: Control not found
While recording a process, sometimes windows applications consider the first click to activate a window. In such cases, double click is performed to capture an interaction. The cases where the second click involves a dialogue/ drop-down/ popup, the execution fails in the studio because, at the time of execution, the first click is not considered as focus window interaction.
Workaround: After exporting the process in Studio, remove mouse clicks that are used to activate the window at the time of recording. - AutomationId and Control Name are missing in a process
Error: object reference not set to an instance
Or
Control not found
At times, automation Id and control name information are lost while exporting the process from Insights Hub to Automation Studio.
Workaround: You can configure the missing information in Automation Studio through Multimodal Interface. Once configured, select search by control order checkbox.
If the pasted value is not copied in the output after successful execution of an exported process, modify Keyboard (Ctrl+V) interaction as Set Text. If execution of an exported process is unsuccessful for Windows applications due to Set Text interaction, modify Set Text interaction as Keyboard.
During execution for applications such as Notepad, copying a word from complete text is not feasible because the text area is a single control, and get text gets the complete text in that control.