User Mappings
User mapping enables you to map profiles, processes, and roles to the users. Additionally, the Admin Module allows you to map users using bulk upload. The UI menus of Admin module varies as per the logged-in user role.
User Mappings page includes the following:
- Profile Process Mapping: The left side panel displays the profiles and the processes mapped to it.
- Select User: Displays the list of users added to the system. When you select a user from the list, the list of profiles mapped to the user is displayed in the Mapped Profiles panel.
- Mapping Types: Allows you to map users to profile, process, and roles. By default, profile mapping option is selected.
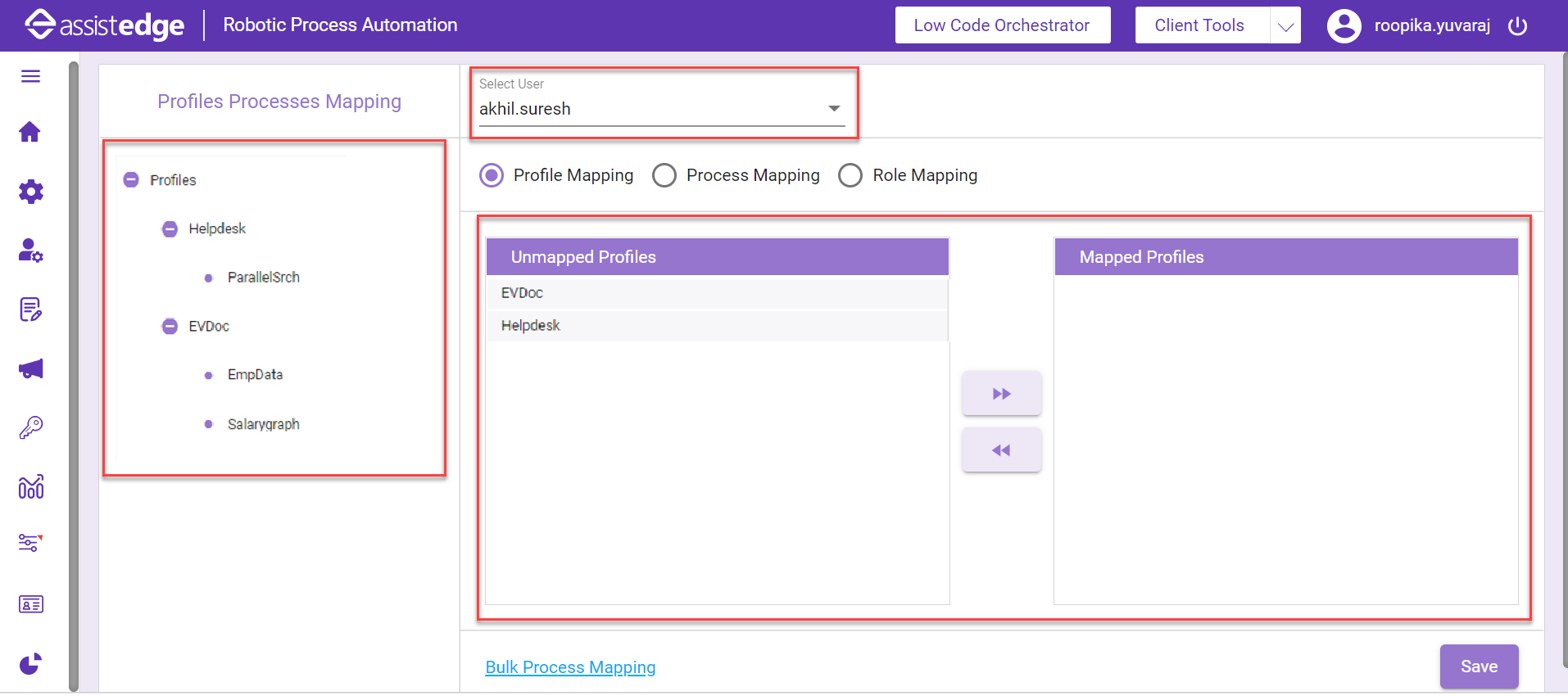
Accessing the User Mappings
To access the user mappings:
Go to User Management > User Mappings
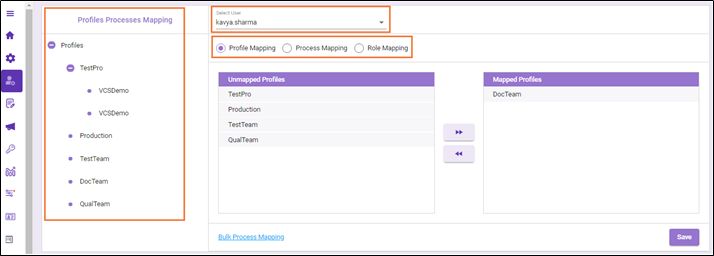
You can do following:
Profile Mapping
Profile can be defined as a group of processes, assigned to a specific user or agent. Hence, a profile can have multiple processes enrolled. Profile mapping enables you to map users to a preferred profile. User Mapping is based on logged-in user's role.
- If logged-in user is Super_Admin/ Admin: All the existing profiles in the system can be mapped to the user or unmapped.
- If logged-in user is neither Super_Admin nor Admin: Only the profiles that are assigned to the logged-in user will be available for mapping and un-mapping. Other profiles will be disabled.
All the unmapped profiles available in the system are listed in the Unmapped Profiles box, and mapped profiles are listed in the Mapped Profile box. The movement of profiles from left to right indicates mapping a profile while right to left indicates unmapping an existing profile.
Mapping the Profile
To map the profile:
- In the Select User list, select the user for whom you want to map the profile. The users will be populated in the drop down based on the logged-in user's role.
- If logged-in user is Super Admin: All users available in the Admin module will be listed in the Select User list.
- If logged-in user is Admin: All Admins (except Super_Admin), users in subordinate roles, and users who do not have roles assigned to them will be listed in the Select User list.
- If logged-in user is neither Super_Admin nor Admin: Users, whose roles are subordinate to the logged-in user’s role and users who do not have roles assigned to them will be listed in the Select User list.
- Click
 to map the profile and
to map the profile and 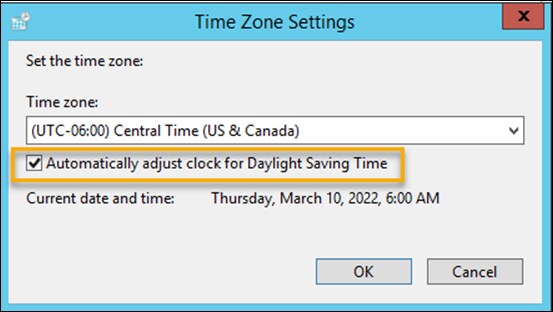 to unmap the profile as per preference.
to unmap the profile as per preference. - Click Save to map the selected profiles from the right list box, to the selected user.
Process Mapping
Process is a unit which contains information related to an automation involving multiple applications. Process Mapping enables you to map users to a preferred process that is already defined in the Admin Module. A process is mapped to a profile.
- When a user is mapped to a profile, the processes under that profile are mapped to the user, by default.
- To map or un-map any particular process to a user, the logged-in user can select or clear the check box next to the process.
- One profile can have multiple processes associated with it.

Mapping the Process
To map the process:
- From the Select User, select the user from the available users.
- Select the Profile Mapping option to displays all the mapped profiles.
- Select the <Profile> to view the list of processes mapped to that profile.
- Select the check box next to the process to map it to the user. Additionally, clear the check box next to any process to unmap the process from the user.
- Click Save to save the particular process to the user.
The selected process is mapped to the selected user.
Bulk Process Mapping
Bulk Process Mapping helps to map one process or more process to multiple users under the selected profile. You can select Bulk Process Mapping in the Profile Mapping or Process Mapping screen.
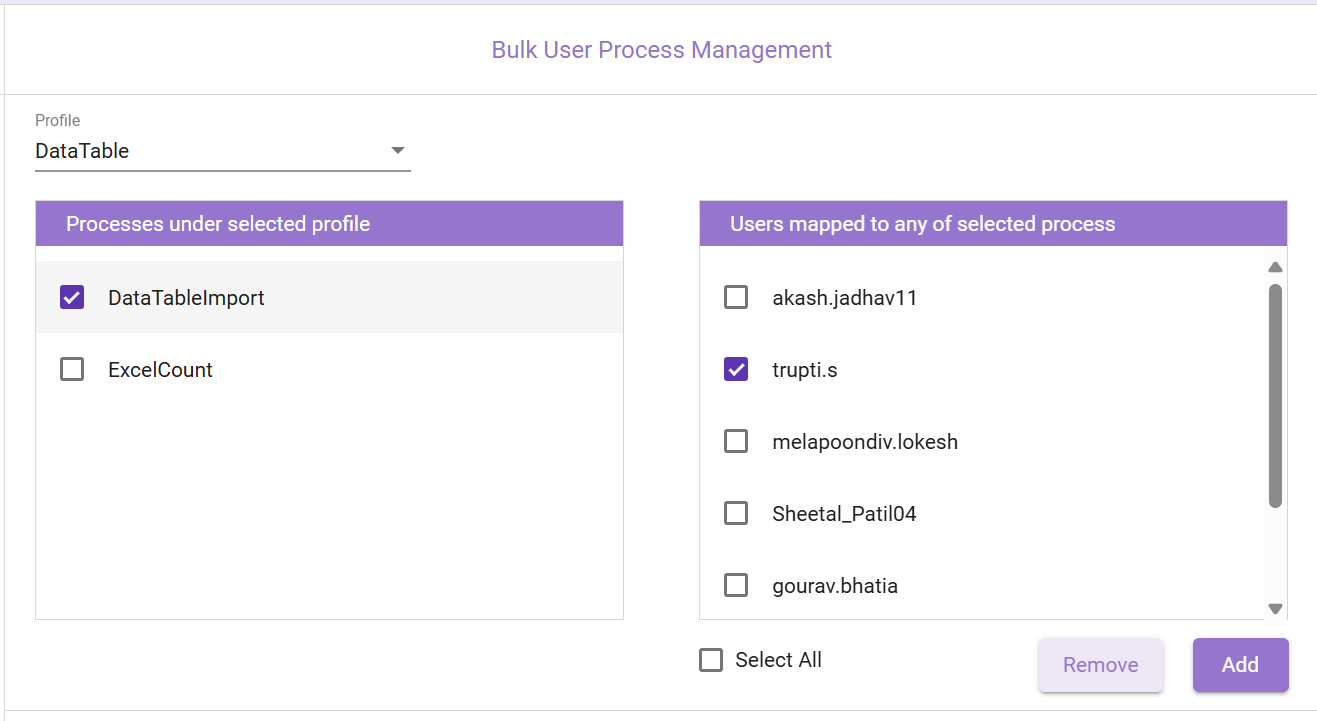
To Bulk Process Map:
- From the Profile dropdown, select the desired profile.
- Select one or more Process under selected profile.
- Select the user/users from the list of Users mapped to any of selected process.
- Click Add to map the selected processes to the selected user/users.
- Once you select a Profile and its associated Processes and click Add, the users who are not currently mapped to any of the selected Processes are displayed.
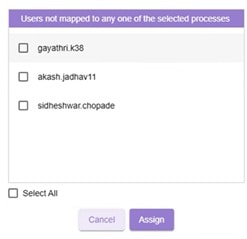
- Select the desired users or Select All to and click Assign to map the processes to the selected user/users.
- Once you select a Profile and its associated Processes and click Add, the users who are not currently mapped to any of the selected Processes are displayed.
- Click Remove to delete the process mapping from the user.
|
NOTE: |
The Add button for Bulk Process Map is enabled only when there is no existing mapping. |
Role Mapping
Role Mapping enables you to assign a particular role to a user, such as manager, associate user and so on. The completion of role mapping creates the framework that allows users to access the system and identifies the system components that each user will be working on.
Role mapping helps you define how roles are connected to process activities and which roles are connected to what people (and jobs) in the organization. Role Mapping results in the assignment of roles and other user-specific settings to the employees who will use the RPA application.
User role mapping is role based in nature and requires authorized access. Users should be mapped to a single role to gain an access to Admin module which includes User Management, Reporting, and so on. Each user can only be mapped to a single role.
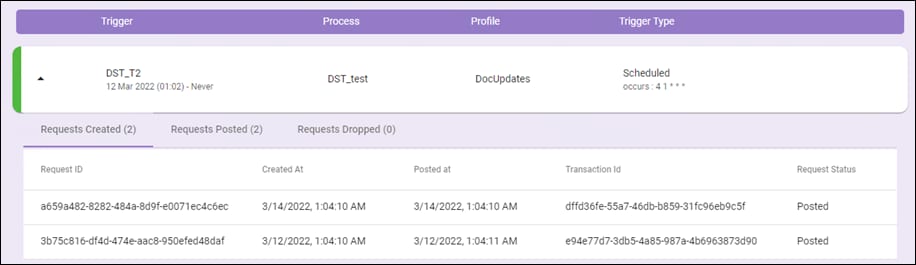
Mapping the Role
To perform user-role mapping:
- Select the Roles Mapping option. Current role of the user is selected automatically.
- Roles available in the Assign Roles list are based on the logged in user’s role. This can be displayed based on below conditions:
- Logged-in user with Super_Admin role can see all roles in the system.
- Logged-in user with Admin role can see all roles below Super_Admin.
- Rest of the users can see roles strictly below them.
3. Select the Role from the available roles list.
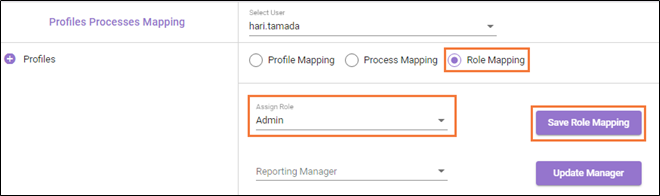
- Click Save Role Mapping.
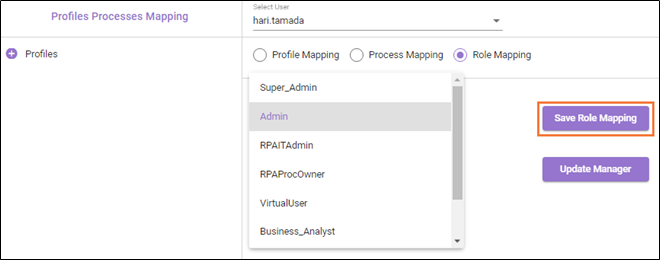
- From the Reporting Manager list, select the appropriate reporting manager.
- A message is displayed if the reporting manager is not set for the selected user. Check points for a qualifying reporting manager for any selected user.
- Role hierarchy is considered while assigning a role.
- Users who belong to any of the profiles of the selected user. For example, User1 is mapped to P1, User2 is mapped to P2 and User3 is mapped to P1 and P3 then User3 qualifies to be reporting manager for User1, but User3 does not qualify to be reporting manager for User2.
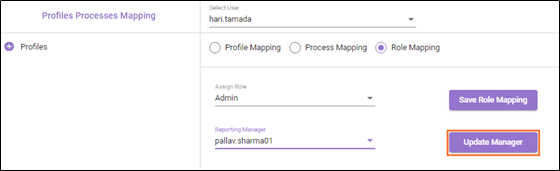
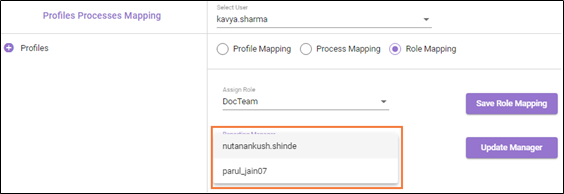
7. Click Update Manager.
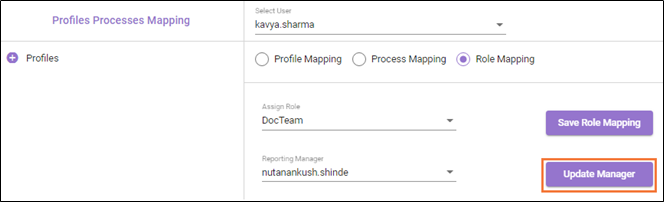
A message appears as Roles mapped successfully.