Configuring Kibana Reports
Kibana offers data visualization and generation of reports regarding the transactions that occur within AssistEdge. You can view details about the robots, the user and other such details in the form of a report using Kibana. Configure Kibana Reports in the Admin Portal to generate the reports or to visualize them.
|
NOTE: |
|
- You can configure Kibana Reports using the .json and .ndjson files that is part of the Product Package. Configure Kibana Reports separately for RPA, Engage and EnterprisePersonalAssistant.
You can also configure Compatibility Report to check the compatibility of the applications that are used by client-side components on the systems that automatically generate data to be displayed in Compatibility report. This is applicable for both RPA and Engage:
Follow below steps as per your requirement for RPA/Engage:
- Create Kibana Reports for RPA
- Create Kibana Reports for Engage
- Create Kibana Reports for EnterprisePersonalAssistant
- Create Compatibility Report Using .json Files for RPA and Engage
Configure Kibana Reports for RPA
- Access Admin Module and Login.
- In the left navigation pane, click Reporting. The Reporting dashboard opens.
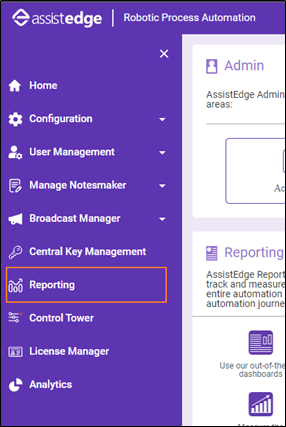
- Expand the left navigation pane, and then click Stack Management.
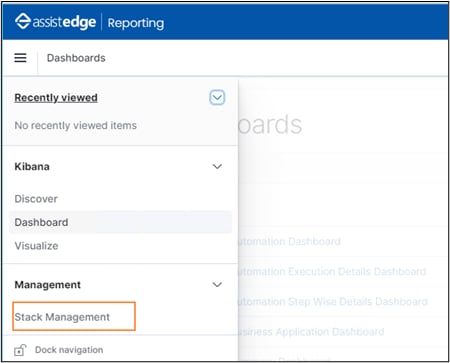
The Stack Management screen appears.
- Click Saved Objects.
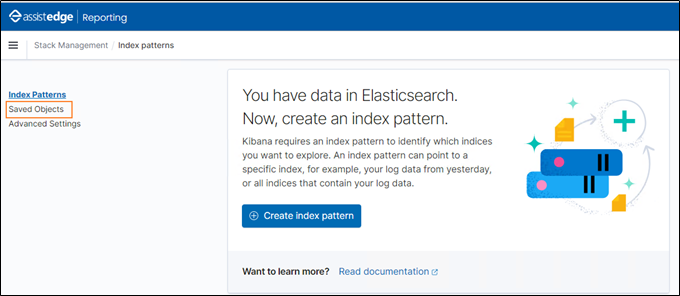
The Saved Objects page appears.
- In the Saved Objects page, click Import to import the JSON file. The Import saved objects dialog box opens.

- In the Import saved objects dialog box, click Import. The Choose File to Upload window opens
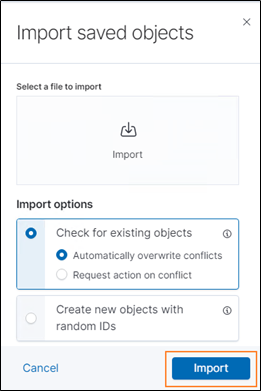
- Navigate to Product Package > ReportDashboard > Unattended folder.
- Select KibanaReports.ndjson file and click Open. Alternatively, you can drag and drop the file to the Import saved objects window. The file to be imported appears in the Import saved objects dialog box.
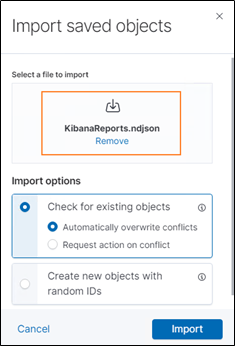
- In the Import saved objects dialog box, click Import to import the selected file.
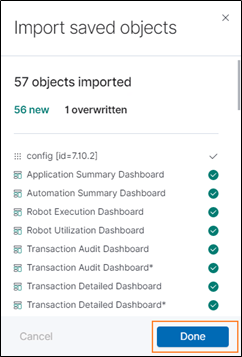
- Click Done.
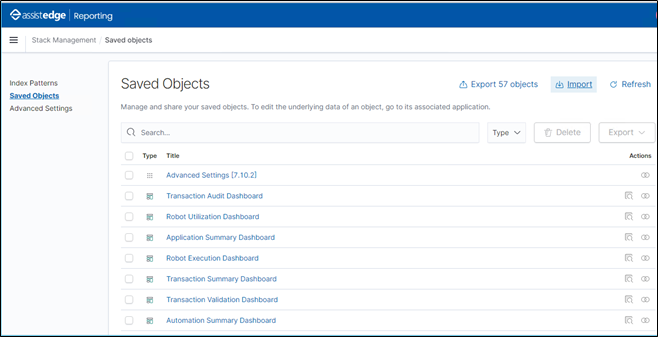
The Kibana Reports for RPA are configured.
Configure Kibana Reports for Engage
- Access Admin Module and Login.
- In the left navigation pane, click Reporting. The Reporting dashboard opens.
- In the left navigation pane of the Reporting dashboard, click Saved Objects. The Saved Objects page appears.
- In the Saved Objects page, click Import to import the JSON file. The Import saved objects dialog box opens.
- In the Import saved objects dialog box, click Import. The Choose File to Upload window opens.
- Navigate to Product Package > ReportDashboard > Engage folder.
- Select KibanaReports.ndjson file and click Open. Alternatively, you can drag and drop the file to the Import saved objects window. The file to be imported appears in the Import saved objects dialog box.
- In the Import saved objects dialog box, click Import to import the selected file.
- Click Done.
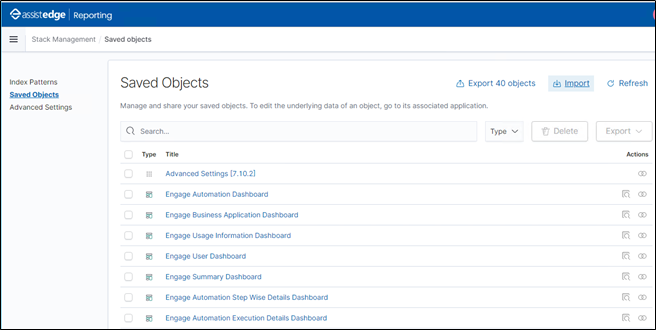
The Kibana Reports for Engage are configured.
Configure Kibana Reports for EnterprisePersonalAssistant
- Access Admin Module and Login.
- In the left navigation pane, click Reporting. The Reporting dashboard opens.
- In the left navigation pane of the Reporting dashboard, click Saved Objects. The Saved Objects page appears.
- In the Saved Objects page, click Import to import the JSON file. The Import saved objects dialog box opens.
- In the Import saved objects dialog box, click Import. The Choose File to Upload window opens.
- Navigate to Product Package > ReportDashboard > EnterprisePersonalAssistant folder.
- Select KibanaReports.ndjson file and click Open. Alternatively, you can drag and drop the file to the Import saved objects window. The file to be imported appears in the Import saved objects dialog box.
- In the Import saved objects dialog box, click Import to import the selected file.
- Click Done.
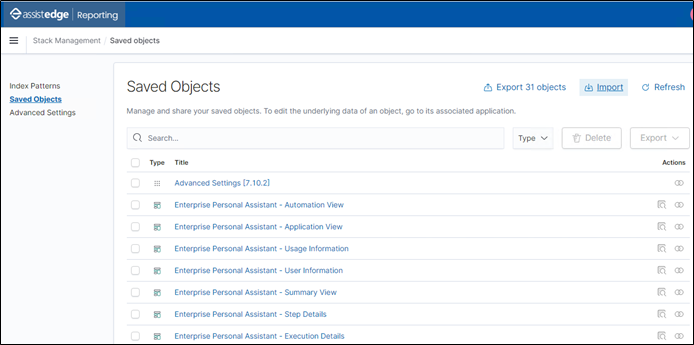
The Kibana Reports for EnterprisePersonalAssistant are configured.
Configure Compatibility Report using .json files for RPA and Engage
- Access Admin Module and Login.
- In the left navigation pane, click Reporting. The Reporting dashboard opens.
- In the left navigation pane, click Saved Objects. The Saved Objects page appears.
- In the Saved Objects page, click Import to import the JSON file. The Import saved objects dialog box opens.
- Click Import. The Choose File to Upload window opens.
- Navigate to the Product Package > ReportDashboard > Generic folder.
- Select CompatibilityReport.json file and click Open. Alternatively, you can drag and drop the file to the Import window.
- Click Import to import the selected file. A message for successful import is displayed.
- Click Done to close the window.
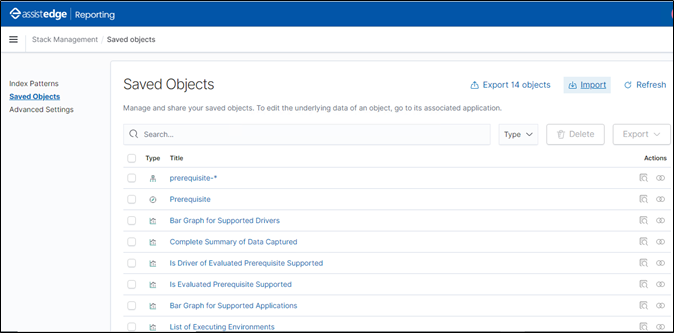
All the objects that you imported appear in the grid as shown above. The Compatibility Reports for RPA ad Engage are imported.