Installation Use Case Specific Prerequisite
To enable different technology automation a number of third-party libraries are required to be copied within AssistEdgeAutomation folder. Once installation and configuration is done, follow below steps to start performing automation of different technologies.
|
NOTE: |
All the client facing tools are downloaded and located over client machines. |
Performing Mainframe Automation using Passport Emulator
Passport emulator enables Windows users to securely connect to applications running on IBM Mainframe systems. To use this feature, the assembly files required are:
| Component | Version |
| AxInterop.PASSTERMLib.dll | Latest version |
| Interop.PASSHIOLib.dll | Latest version |
| Interop.PASSTERMLib.dll | Latest version |
To copy assembly files:
- Locate the above mentioned files that is available during the Passport Emulator installation. For more details about the stated emulator, refer Passport Emulator.
- Copy the respective assembly files as per the requirement into the client tools mentioned below:
- AutomationStudio > bin > Plugins > Passport.
- EnterprisePersonalAssistant > Plugins > Passport
- Engage > Plugins > Passport
- Robot > RobotAgent > RobotSE > Plugins > Passport
The assembly files are copied.
Performing Mainframe Automation using Attachmate Extra Emulator
Automation of Mainframe applications can be done using Attachmate Extra. Mainframe Automation assembly that comes with the licensed version of Attachmate Extra is required to perform the automation of mainframe application. To use this feature following assembly file is required:
| Component | Version |
| Interop.Extra.dll | 9.3.1 |
To copy assembly file:
- Locate the above mentioned file that is available during the Attachmate Extra client installation. For more details about the stated emulator, refer Attachmate Extra Emulator.
- Copy the assembly file to the locations as mentioned below:
- EnterprisePersonalAssistant
- Engage
- Robot > RobotAgent > RobotSE
The assembly file is copied.
Performing Mainframe Automation using Mainframe Automation Reflection
Automation of Mainframe applications can be done using Mainframe Automation Reflection. To use this feature following assembly files are required:
| Component | Version |
| Attachmate.Reflection.dll | 16.1 |
| Attachmate.Reflection.Emulation.dll | 16.1 |
| Attachmate.Reflection.Emulation.IbmHosts.dll | 16.1 |
| Attachmate.Reflection.Emulation.OpenSystems.dll | 16.1 |
| Attachmate.Reflection.Framework.dll | 16.1 |
To copy assembly file:
- Locate the above mentioned files that is available during the Reflection Emulator installation. For more details about the stated emulator, refer Reflection Emulator.
- Copy all the above mentioned assembly files at the locations mentioned below:
- EnterprisePersonalAssistant > ThirdPartyDLLS
- Engage > ThirdPartyDLLS
- Robot > RobotAgent > RobotSE > ThirdPartyDLLS
- AutomationStudio > bin > ThirdPartyDLLS.
The assembly files are copied.
Using Excel Parser
To use Excel Parser feature of MS Office following assembly file is required:
| Component | Version |
| Microsoft.Office.Interop.Excel.dll | 14.0.4763.1150 |
To save assembly file:
- Download the assembly file from here on your system.
- Save the assembly file at AutomationStudio > bin.
The assembly files are saved.
PDF Automation
To use PDF Extraction functionality for scanned pdfs below software is required:
| Component | Version |
| Microsoft Visual C++ 2015 | X86 |
Recording Excel Actions using Automation Recorder
To record the actions performed on Microsoft Excel using Automation Recorder following assembly file is required:
| Component | Version |
| Microsoft.Office.Interop.Excel.dll | 14.0 |
To save assembly file:
- Download the assembly file from here on your system.
- Save the assembly file at AutomationStudio > bin PBE.
The assembly files are saved.
Running Automations Created using Excel Recorder
For running the automations created using excel recorder, the following settings are pre requisites for every machine on which the automation will run:
- Open Excel Application.
- Click on File -> Options
- Select “Trust Center” in the left pane.
- Click on “Trust Center Settings”
- Select Enable All Macros
- Select the checkbox that says “Trust Access to VBA project object model”
Performing File Operations
The assembly files required are:
| Component | Version |
| Microsoft.Office.Interop.Excel.dll | 15.0.0 |
| Microsoft.Office.Interop.Word.dll | 15.0.0 |
To download and save assembly files:
- Download the assembly file from here on your system.
- Save them at the location mentioned below:
- EnterprisePersonalAssistant
- Engage
- Robot > RobotAgent > RobotSE
- AutomationStudio > bin.
The assembly files are saved.
To use file operation password protect feature the decryption dll is required. The decryption dll is configured in the DecryptionTemplate.xml file present in the AutomationStudio > bin folder. You can change the default values of DecryptionTemplate.xml file as per your customization requirements.
File Virus Scan
An antivirus must be installed in the system which supports either command line scanner or can be executed (triggered) from command line. To use the file Virus Scan feature, update the VirusScanProps.xml file that is present within the Automation Studio folder.
To update the .xml file:
- Access AutomationStudio > bin and locate VirusScanProps.xml file.
- Right click and click Edit to open the file.
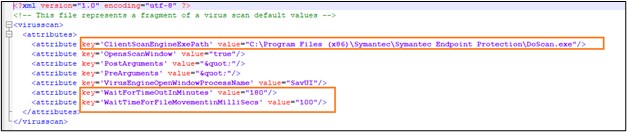
The VirusScanProps.xml file opens.
- Update ClientScanEngineExePath with the path of .exe file of the antivirus installed in your system.
- Update WaitForTimeOutInMinutes with the value of time out session in minutes.
- Update WaitTimeForFileMovementinMilliSecs with the value of the wait time required for file movement in milliseconds.
- Save and close the file.
The .xml file is updated.
Using OneNote OCR Capability
OneNote OCR capabilities is added via configuration of Automation Studio and Robots. To use this feature following assembly file is required:
|
Component |
Version |
| Interop.Microsoft.Office. Interop.OneNote.dll | 1.1.10.2 |
To update assembly file:
- Download the assembly file from here on your system.
- Save the downloaded file at AutomationStudio > bin > Plugins > OCR
The assembly files are saved.
Using Database Query Activity
- If Oracle is configured as the database, it can be used for Execute Database Query Activity. To perform this activity following assembly files are required:
| Component | Version |
| Oracle.ManagedDataAccess.dll | 3.21.61 |
| Oracle.ManagedDataAccess.EntityFramework.dll | 6.21.61 |
- If MySQL is configured as the database, it can be used for Execute Database Query Activity. To perform this activity following assembly files are required.
| Component | Version | Remarks |
| MySQL.Data.dll | 8.0.28 | Download and install MySQL connector from the below URL https://downloads.mysql.com/archives/c-net/. Copy MySQL.Data.dll to Studio and Robot folders. |
- If Excel is configured as the database, it can be used for Execute Database Query Activity. To perform this activity following assembly files are required.
| Component | Version | Remarks |
| AccessDatabaseEngine. Exe | 2007 | It is a free software and can be downloaded from Microsoft website by searching for Microsoft Access Database Engine 2010 |
Using SAP Thick Client Automation
To use SAP Thick Client Automation following assembly files are required:
| Component | Version |
| Interop.SAPFEWSELib.dll | SAP ECC 6/EHP 4 or above |
| Interop.SAPROTWR.dll | SAP ECC 6/EHP 4 or above |
To update assembly file:
- Download the assembly file from SAP website on your system.
- Save them at the location mentioned below:
- EnterprisePersonalAssistant > ThirdPartyDLLs
- Engage > ThirdPartyDLLs
- Robot > RobotAgent > RobotSE > ThirdPartyDLLs
- AutomationStudio > bin > SAPEngine and AutomationStudio > bin > ThirdPartyDLLs.
The assembly files are saved.
Python Script
Python scripts are required to execute complex processes that are run by robots as part of automation process.
You need to install Python (v3.6) on the systems where Robots are running and also where Python scripts are developed. Configure the path of .exe file of Python as an Environment Variable- PYTHON_PATH.
Perform below steps on both the systems where Robots are running and also where the Python scripts are developed:
To configure path of .exe file of Python as Environment Variable:
- In the Start menu, enter Edit the system environment variables.
|
NOTE: |
|
- Double click and open the displayed app.
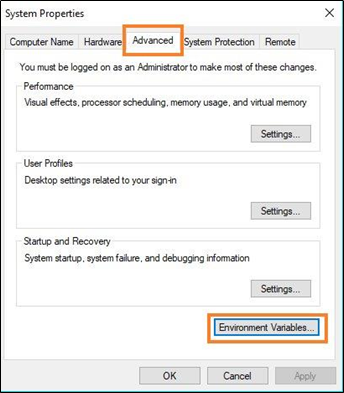
The System Properties dialog box opens
- Click Advanced tab, and then click Environment Variables…
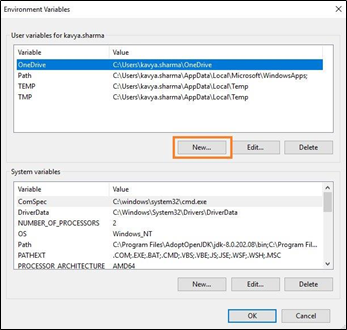
- Click OK. The Environment Variables dialog box appears.
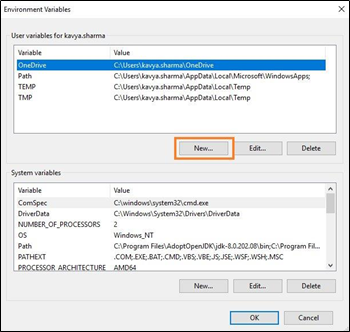
- Under System variables section, click New to create new user variable.
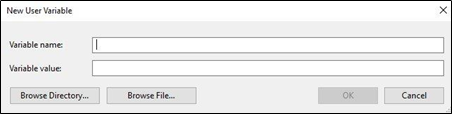
The New User Variable dialog box opens.
- In the Variable name text box, enter PYTHON_PATH.
- In the Variable values text box, provide the path of .exe file of Python installed on the system. For example:
Variable name: PYTHON_PATH
Variable value: C:\Users\<username>\AppData\Local\Programs\Python\Python36
The path of .exe file of Python is configured as Environment Variable.
Citrix Automation
You need Administrator rights of the client side system for the first time Cirtix setup. During first time setup, a UAC (User Account Control) pop-up appears where you need to provide your credentials that is allowed only if you have the Administrator rights.
To use Citrix Automation, install following software on client-side system:
- Microsoft Visual C++ Redistributable
- Citrix Receiver