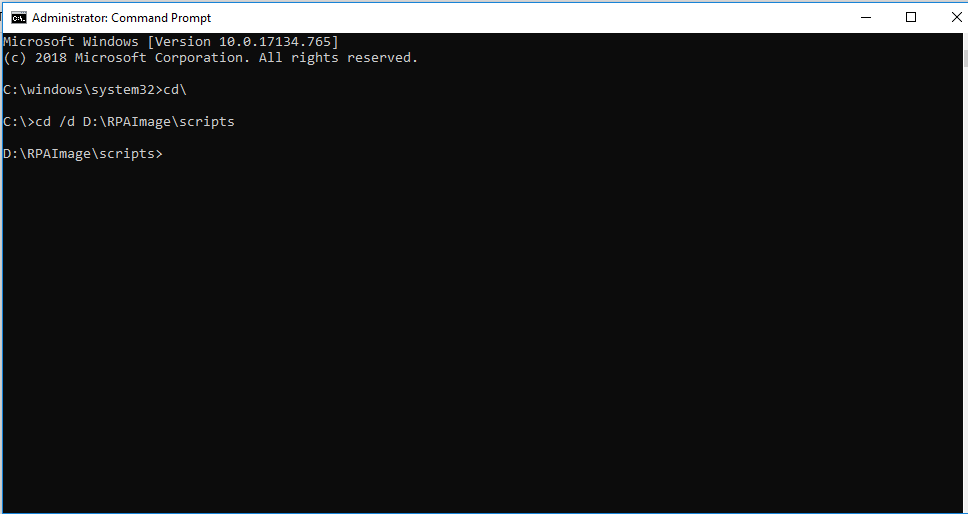AE RPA Commands
AssistEdge comes with various command options to start, stop, get status of a component, enable-disable or update a service such as SSL. The commands are not case sensitive. The entry point of all the commands supported is ae.
Run the commands in Command Prompt with Administrators right. These commands are applicable for server-side components and Proctor only.
Below is the list of various commands available:
|
AE Command |
Syntax |
Description |
|
Generic Usage Commands |
||
|
HELP |
ae help<Enter> |
Lists all the options available in AE Command. |
|
PRECHECK |
ae precheck<Enter> |
Checks the pre-requisites required for AssistEdge installation. |
|
INSTALL |
ae install <component name><Enter> |
Installs the components of AssistEdge. |
|
UNINSTALL |
ae unistall <component name><Enter> |
Uninstalls all the component of AssistEdge. Stop all the component of the AE before running this command |
|
START |
ae start <component name><Enter> |
Starts the component of AssistEdge. For example, ae start aesite<Enter> ae start messaging<Enter> ae start txnstore<Enter> ae start etl<Enter> ae start reporting<Enter> ae start controltower<Enter> ae start listener<Enter> ae start ml<Enter> |
|
STARTALL |
ae startall<Enter> |
Starts all the components of AssistEdge if all of them are installed on the same system. |
|
STATUS/ STATUSALL |
ae status<Enter> |
Checks the status of the component of AssistEdge. |
|
STOP |
ae stop <component name><Enter> |
Stops the component of AssistEdge ae stop aesite<Enter> ae stop messaging<Enter> ae stop txnstore<Enter> ae stop etl<Enter> ae stop reporting<Enter> ae stop controltower<Enter> ae stop listener<Enter> ae stop ml<Enter> |
|
STOPALL |
ae stopall<Enter> |
Stops all the components of AssistEdge if all of them are installed on the same system. |
|
Patch and SMTP Commands |
||
|
UPGRADE |
ae upgrade <patch number><Enter> |
Upgrades current release to the patch. |
|
ROLLBACK |
ae rollback <patch number><Enter> |
Rolls back the application to the previous version/patch. |
|
UPDATE SMPT-DETAIL |
ae update SMPT-DETAIL<Enter> |
Updates SMTP server hostname and port post installation. |
|
UPDATEPASSWORD |
ae updatepassword <component name><Enter> |
Updates password command is valid only for following components:
|
|
Certificate Commands |
||
|
CERT CSR |
ae cert csr<Enter> |
Generate CSR and key based on server detail provided in deployment file. |
|
ENABLESSL |
ae enableSSL<Enter> |
Enables SSL on a https installation. |
|
DISBALESSL |
ae disableSSL<Enter> |
Disables SSL on a https installation. |
|
CERT UPDATE |
ae cert update<Enter> |
Removes old certificates and install new certificate. |
|
CERT INFO |
ae cert info<Enter> |
Displays certificate information for verification and debugging. |
|
Backup and Diagnostic/Check Commands |
||
|
BACKUPCONFIG |
ae backupconfig<Enter> |
Creates a backup of current configuration files. |
|
RESTORECONFIG |
ae restoreconfig<Enter> |
Restores configuration files from the backup taken. |
|
DIAGNOSTIC |
ae diagnostic<Enter> |
Allows rapid collection of diagnostic information from the server. Possible options are:
|
|
PORT-CHECK |
ae port-check <machine name:port><Enter> |
Checks the port connection from current system to specified machine and port. |
|
Component Specific Commands |
||
|
ELASTIC |
ae elastic<Enter> |
Creates backup and restores elasticsearch data. Below are the respective commends:
Use ae help elastic<Enter> |
|
NETWORKDRIVE |
ae networkdrive<Enter> |
Displays mapped network drives, mounts and unmounts them
|
|
SCAN-CHANGES |
ae scan-changes<Enter> |
Scans AssistEdge directory for any changes to binaries or configuration. |
|
PROCTOR-CONFIG |
ae proctor-config<Enter> |
Generates proctor configuration file with new RabbitMQ details. |
|
ADVANCED |
Ae advanced<Enter> |
Customizes the source for salt and key used for encryption of application credentials |
Command Prompt
This section discusses the common steps to perform in the Command Prompt.
To run command prompt with Administrator Rights:
- In the Start menu, enter Command Prompt.
- Right click the displayed app and then click Run as administrator. The Command Prompt window opens in administrator mode.
|
NOTE: |
You would not be able to run the command prompt in administrator mode if you do not have the admin rights of the system. |
To change the drive in command prompt:
- Run cd\
 . Command goes to the root drive
. Command goes to the root drive - Run <name of drive>:
 . Command changes the root drive to the stated drive. For example, if you wish to change the drive to D drive then enter d:
. Command changes the root drive to the stated drive. For example, if you wish to change the drive to D drive then enter d:
To change the directory in command prompt:
- Run cd <path of the directory>
 . Command changes the directory location. For example, cd D:\RPAImage\RPA_18.1\scripts
. Command changes the directory location. For example, cd D:\RPAImage\RPA_18.1\scripts
To change directory and drive together in command prompt:
- Run cd </d> <path of the directory>
 . Command changes the drive as well as the directory location. For example, to change C to D drive and access the scripts folder where RPA_18.1 folder is saved on ‘D’ drive, run cd /d D:\RPAImage\RPA_18.1\scripts
. Command changes the drive as well as the directory location. For example, to change C to D drive and access the scripts folder where RPA_18.1 folder is saved on ‘D’ drive, run cd /d D:\RPAImage\RPA_18.1\scripts .
.