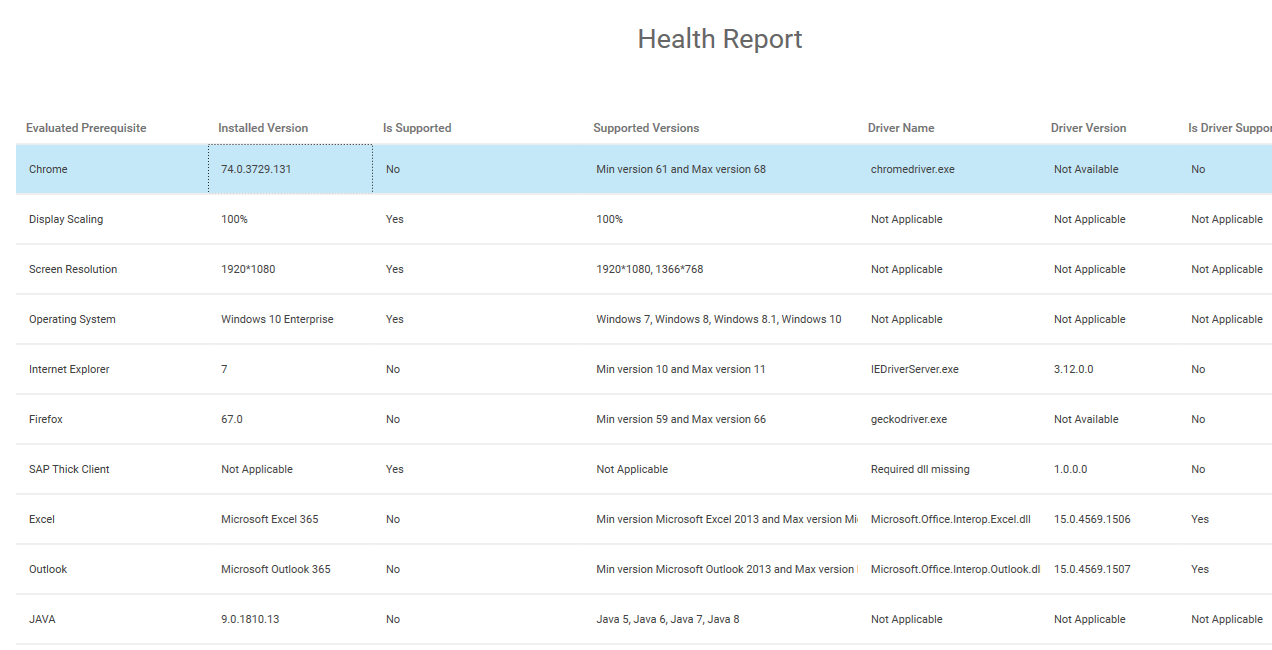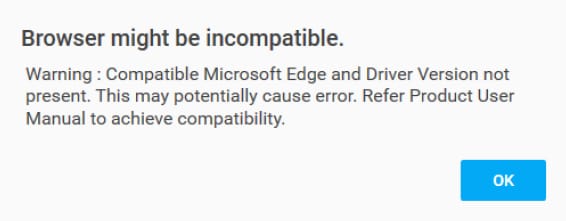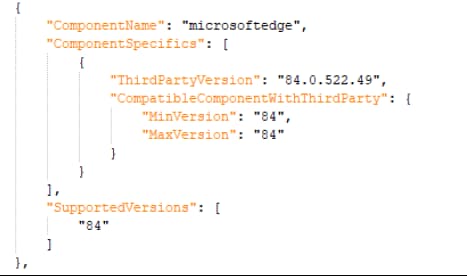Prerequisite Checker
The prerequisite checker works in accordance to the accuracy asserted by the ApplicationAutomationMetadata.json file which maintains the details required for checking the compatibility of the component.
This JSON file is available in: - ../AutomationStudio/ApplicationAutomationMetadata.json
When studio is started, this file is copied to the “ProtonFiles” folder in local app data location which can be identified from the key “RootDirectory” present in the config file of the studio. This location will have user specific json file.
Chrome Browser Compatibility Check
Chrome automation in AE works on the basis of the chrome driver. Since chrome browser version is subject to change, its driver must be compatible with the new or changed version of the browser.
Automation Studio provides an out-of-the-box compatibility alert for browser and driver mismatch.
Following alerts are displayed notifying the compatibility of chrome driver and the browser:
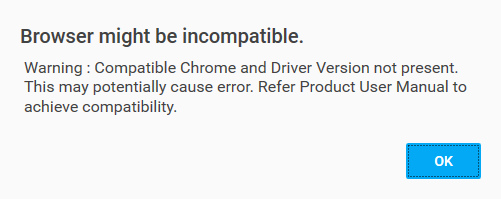
Automation Studio displays an alert if the compatible browser and driver version are not present.
In case of such alerts, follow the below steps.
- Verify the browser version of Chrome.
- Verify the compatible web driver on the web.
- To achieve compatibility for Studio, navigate to \AutomationStudio\SeleniumDrivers path
- Create a folder with driver version under ‘SeleniumDrivers’ folder and place the driver in this new folder.
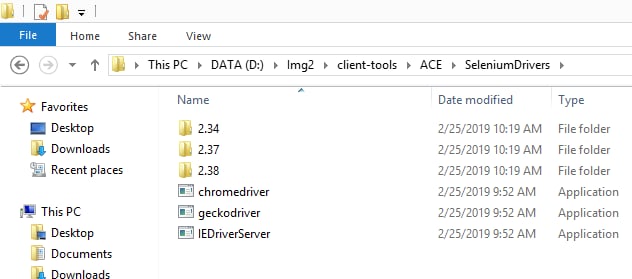
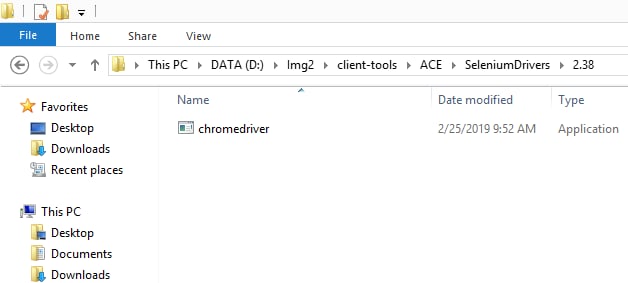
2.38 is the version of the chrome driver. Place the driver inside this folder.
- Update the configuration file with the browser and driver entries. The file path is given below.
Automation Studio path: \AutomationStudio\ApplicationAutomationMetadata.json
Eg: If we are adding an entry for driver 2.41 then we need to make a ComponentSpecifics json entry under the ComponentName “chrome”. We need to specify following details: -- “ThirdPartyVersion”: “2.41”
- “CompatibleComponentWithThirdParty”: {"MinVersion": "67","MaxVersion": "69"}
- We also need to add the chrome version supported by added driver in the section SupportedVersions
"SupportedVersions": ["61","62","63","64","65","66","67","68",”69”]sxx
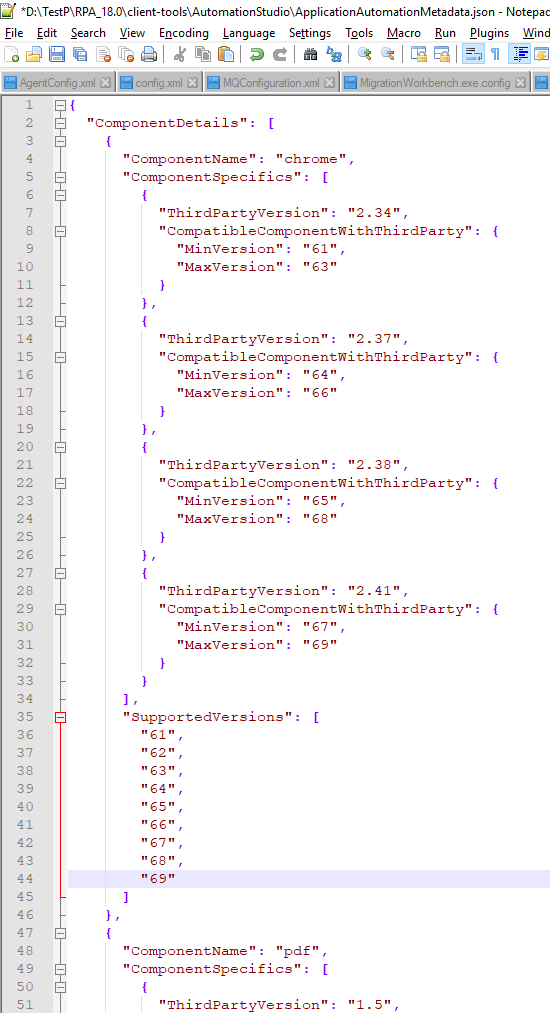
- Find the user specific RootDirectory folder which can be located from the key “RootDirectory” present inside PrimarySettings-->IODiskPaths.
- Inside this folder, delete the SeleniumDrivers folder and ApplicationAutomationMetaData.json file and restart the studio.
|
NOTE: |
|
If the logs display that chromedriver is in use or access denied, kill the chromedriver.exe from the task manager.
Internet Explorer Browser Compatibility Check
Internet Explorer automation in AE works on the basis of the IEDriverServer.exe driver. Since IE browser version is subject to change, its driver must be compatible with the new or changed version of the browser.
Automation Studio provides an OOB (Out of box) compatibility alert for Browser and Driver mismatch.
Following alerts are displayed notifying the compatibility of IEDriverServer and the browser:
- Automation Studio displays an alert if the compatible browser and driver version are not present.
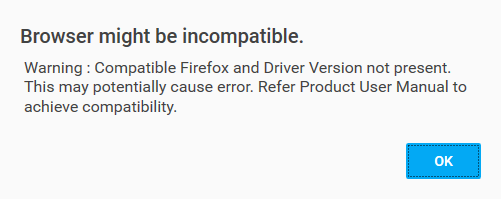
In case of such alerts, follow the below steps.
- Verify the browser version of Internet Explorer.
- Verify the compatible web driver named “IEDriverServer” on the web and download it.
- To achieve compatibility for Studio, navigate to \AutomationStudio\SeleniumDrivers automation studio path
- Replace the downloaded driver in this folder.
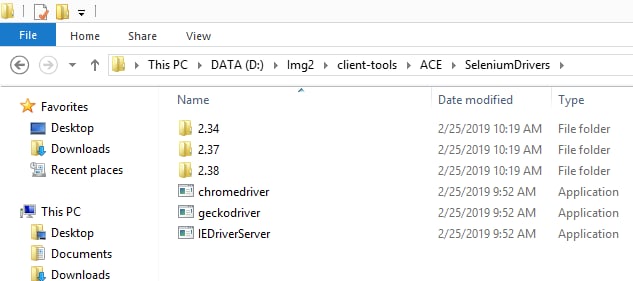
- Update the configuration file with the browser and driver entries. The file path is given below.
Automation Studio path: \AutomationStudio\ApplicationAutomationMetadata.json

- Find the user specific RootDirectory folder which can be located from the key “RootDirectory” present inside PrimarySettings-->IODiskPaths.
- Inside this folder, delete the SeleniumDrivers folder and ApplicationAutomationMetaData.json file and restart the studio.
- Check the browser compatibility with the new driver.
|
NOTE: |
|
Firefox Browser Compatibility Check
Firefox automation in AE works on the basis of the geckodriver.exe, since Firefox browser version is subject to change, its driver must be compatible with the new or changed version of the browser.
Automation Studio provides an OOB (Out of box) compatibility alert for Browser and Driver mismatch.
Following alerts are displayed notifying the compatibility of geckodriver and the browser:
Automation Studio displays an alert if the compatible browser and driver version are not present.
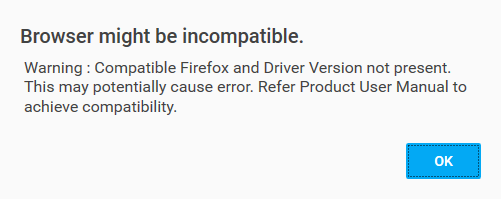
In case of such alerts, follow the below steps.
- Verify the browser version of Firefox.
- Verify the compatible web driver on the web.
- To achieve compatibility for Studio, navigate to: \AutomationStudio\SeleniumDrivers automation studio path
- Place the driver in this folder:
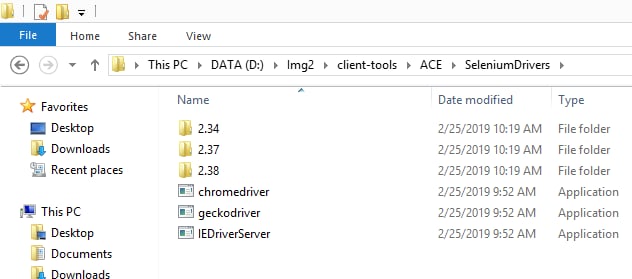
- Update the configuration file with the browser and driver entries. The file path is given below.
Automation Studio path: \AutomationStudio\ApplicationAutomationMetadata.json
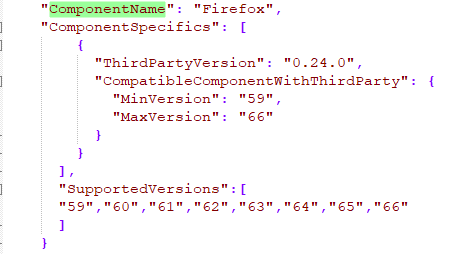
- Find the user specific RootDirectory folder which can be located from the key “RootDirectory” present inside PrimarySettings-->IODiskPaths.
- Inside this folder, delete the SeleniumDrivers folder and ApplicationAutomationMetaData.json file and restart the studio.
- Restart the studio and check the browser compatibility with the new driver.
|
NOTE: |
|
Microsoft Edge Browser Compatibility Check
Microsoft Edge, Chromium-based browser automation in AE works using the msedgedriver.exe driver. The Microsoft Edge browser version is subject to change; hence, the required driver must be compatible with the updated version of the browser.
The following warning is displayed in Automation Studio if the compatible browser and the driver version are not present.
To achieve compatibility:
- Verify the browser version and download the required web driver from the Microsoft website.
- Navigate to client-tools > AutomationStudio > bin > SeleniumDrivers folder. Alternatively, navigate to %localappdata% > EdgeVerve > AutomationStudio > bin > SeleniumDrivers folder, if you have downloaded Automation Studio from the Admin module. Place the latest downloaded web driver in the SeleniumDrivers folder.
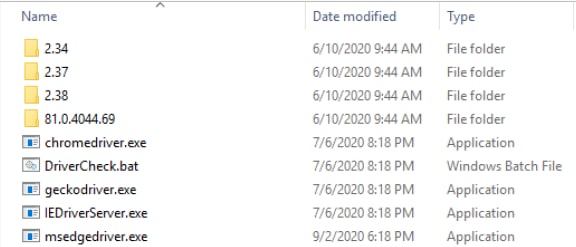
- Navigate to client-tools > AutomationStudio > bin > ApplicationAutomationMetadata.json configuration file. Alternatively, navigate to %localappdata% > EdgeVerve > AutomationStudio > bin > ApplicationAutomationMetadata.json configuration file, if you have downloaded Automation Studio from the Admin module. Update the browser and driver entries specific to Microsoft Edge browser. Below is a sample screenshot of the entries:
- Locate the user specific root directory folder (OSDisk (C:) > Users), and then navigate to Documents > EdgeVerveSystems Limited > AssistEdge_CE > PA folder. Delete the SeleniumDrivers folder and the ApplicationAutomationMetaData.json file.
- Restart Automation Studio.
The browser is now compatible.
|
NOTE: |
|
SAP Thick Client Compatibility Check
By default, following binaries / libraries needs to be downloaded and placed at below mentioned location.
Libraries to be downloaded are:
- Interop.SAPFEWSELib.dll
- Interop.SAPROTWR.dll
Locations to place the libraries:
- “..\AutomationStudio\ThirdPartyDLLs”
- “..\AutomationStudio\SAPEngine”
If these libraries are not present, then it will show alert message that required libraries not present.
Automation Studio provides an OOB (Out of box) compatibility alert when any of the dlls are missing.
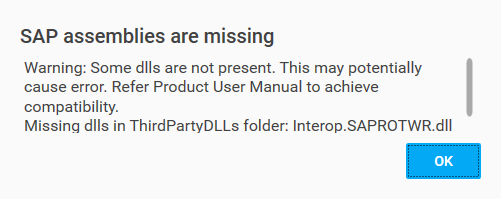
In case of such alerts, follow the below steps.
- Download and install the SAP GUI from SAP Site. After downloading and installing it, Interop.SAPFEWSELib.dll and Interop.SAPROTWR.dll could be located at C:\Program Files\SAP\FrontEnd\SapGui\SapDtsCOMFramework\
- The third party libraries Interop.SAPFEWSELib.dll and Interop.SAPROTWR.dll need to be added to the ThirdPartyDlls folder and SAPEngine folder repectively.
- Automation studio needs to be restarted to take effect to changes done.
- In case there is a requirement to place the SAP third party dlls in some other folder or a new third party dll is given by SAP.
- Then folder name and dll name need to be updated in the ApplicationAutomationMetadata.json file. The snapshot of the json file entries is as shown below.

Screen Resolution Compatibility Check
The product supports two resolutions currently, 1920*1080 and 1366*768 so if the resolution is not in these ranges then some of the components of the studio might not be visible.
Automation Studio provides an OOB (Out of box) compatibility alert when screen resolution is incompatible.
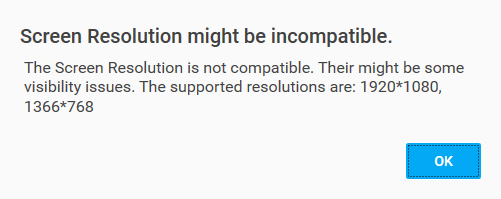
- To add a specific resolution to be compatible to the product, add that entry in the ApplicationAutomationMetaData.json file as shown below:
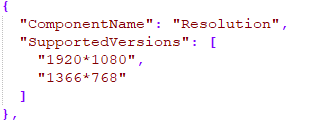
- Change the screen resolution to prescribed range to experience the seamless workflow of the studio. The screen resolution can be changed from the personalization window.
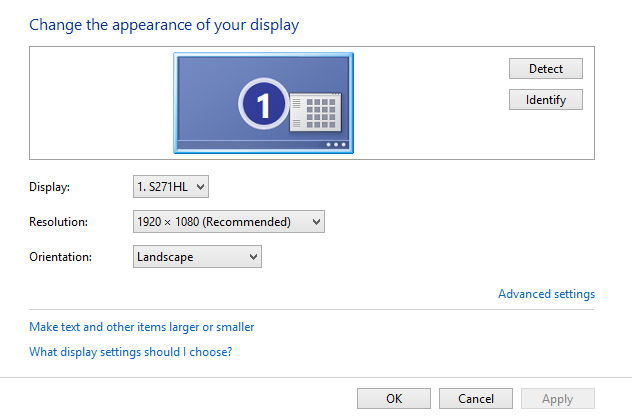
Display Scaling Compatibility Check
Display scaling also referred to as dots per pixel is supported at 100% by the product so if it is not at 100% then some of the components of the studio might not be visible. As shown in figure below the scaling must be set at 100%
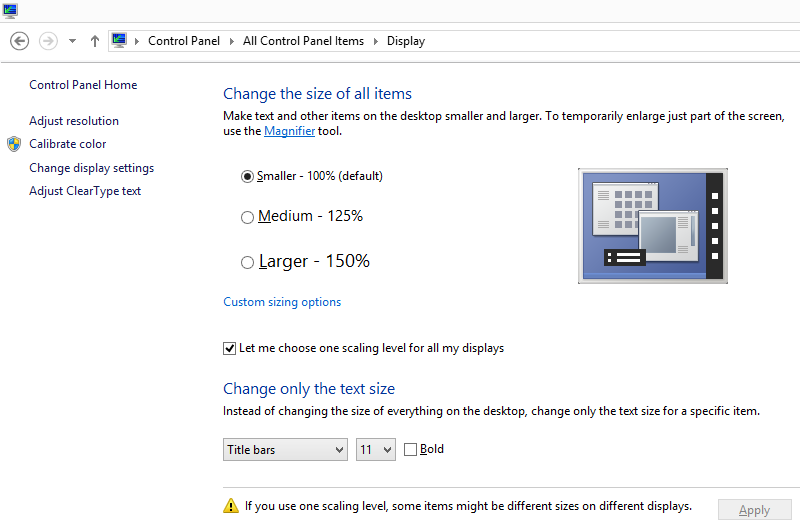
Automation Studio provides an OOB (Out of box) compatibility alert when screen resolution is incompatible.
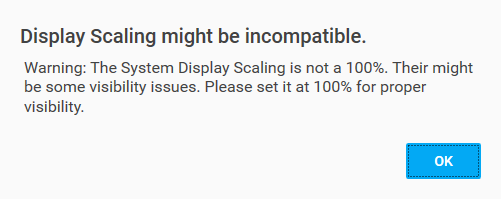
Change the screen scaling to prescribed range to experience the seamless working of the studio.
Microsoft Excel Compatibility Check
The Microsoft Excel 2013 and Microsoft Excel 2016 are supported by the product and if there is some other Excel detected on the system then alert will be shown to the user about the possibility of the incompatibility.
- Automation Studio provides an OOB (Out of box) compatibility alert when excel is incompatible.
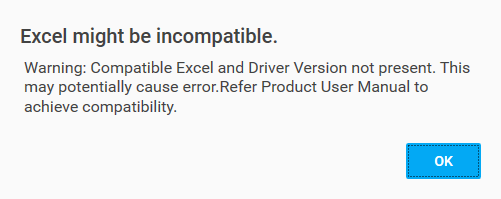
To add a specific, excel version to be compatible to the product, add that entry in the ApplicationAutomationMetaData.json file as shown below
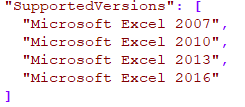
- Incompatibility is not concrete
There is a possibility of the incompatibility as the product has not been tested with all versions of excel. So a warning is shown to alert the user. The product might also work with the excel installed so we cannot be concrete about the working of the excel outside the product boundary.
- In case there is an exception because of missing assembly Microsoft.Office.Interop.Excel.dll
This assembly is by default present in the GAC_MSIL folder.
If it is somehow missing from specified location, then user needs to manually download this assembly of version 15.0.0.0 and place it at the output directory of the studio: ../client-tools/AutomationStudio/ (or, %localappdata% > EdgeVerve > AutomationStudio, if you download/access Automation Studio from the Admin module).
User can refer the FOSS document to find the links to download this assembly.
Microsoft Outlook Compatibility Check
The Microsoft Outlook 2013 and Microsoft Outlook 2016 are supported by the product and if there is some other Outlook detected on the system then alert will be shown to the user about the possibility of the incompatibility.
- Automation Studio provides an OOB (Out of box) compatibility alert when outlook is incompatible.
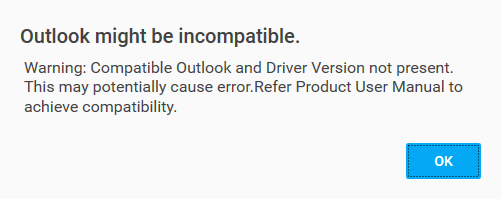
To add a specific outlook version to be compatible to the product, add that entry in the ApplicationAutomationMetaData.json file as shown below:
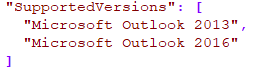
- Incompatibility is not concrete
There is a possibility of the incompatibility as the product has not been tested with all versions of outlook. So a warning is shown to alert the user. The product might also work with the outlook installed so we cannot be concrete about the working of the outlook outside the product boundary. - In case there is an exception because of missing assembly Microsoft.Office.Interop.Outlook.dll
This assembly is by default present in the GAC_MSIL folder.
If it is somehow missing from specified location, then user needs to manually download this assembly of version 15.0.0.0 and place it at the output directory of the studio: ../client-tools/AutomationStudio/ (or, %localappdata% > EdgeVerve > AutomationStudio, if you download/access Automation Studio from the Admin module)
User can refer the FOSS document to find the links to download this assembly.
Operating System Compatibility Check
Windows 7, 8, 8.1, 10 are supported by the product and if there is some other Operating System detected on the system then alert will be shown to the user about the incompatibility.
- Automation Studio provides an OOB (Out of box) compatibility alert when OS is incompatible.
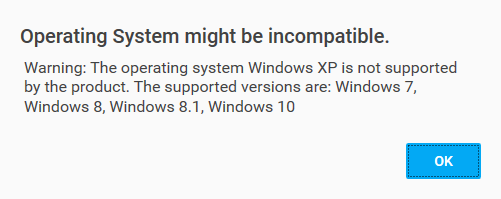
To add a specific Operating system version to be compatible to the product, add that entry in the ApplicationAutomationMetaData.json file as shown below:
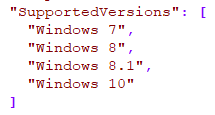
Adobe Acrobat Reader Compatibility Check
In case we use the pdf versions outside the range of 1.1 to 1.7 we get alert in studio about the incompatibility. The product only supports pdf 1.1 (Acrobat 2.x) to pdf 1.7 (Acrobat DC). The compatibility checker for pdf only works for file splitter and file merger activities when the user specifies the pdf path.
Automation Studio provides an OOB (Out of box) compatibility alert when incompatible pdf is used.
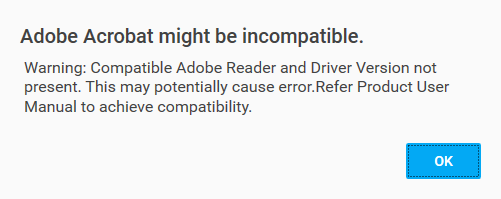
In case of such alerts, follow the below steps.
- Find out the pdfsharp.dll version compatible with the pdf that is used in automation.
- The compatibility ranges supported by product can be visible from the ApplicationAutomationMetadata.json file.

- Close the studio and take backup of the pdfsharp assembly already present.
- Download the compatible pdfSharp library from the web and replace it with the library already present in the AutomationStudio folder.
To add a specific Acrobat Reader version to be compatible to the product, add that entry in the ApplicationAutomationMetaData.json file as shown below:
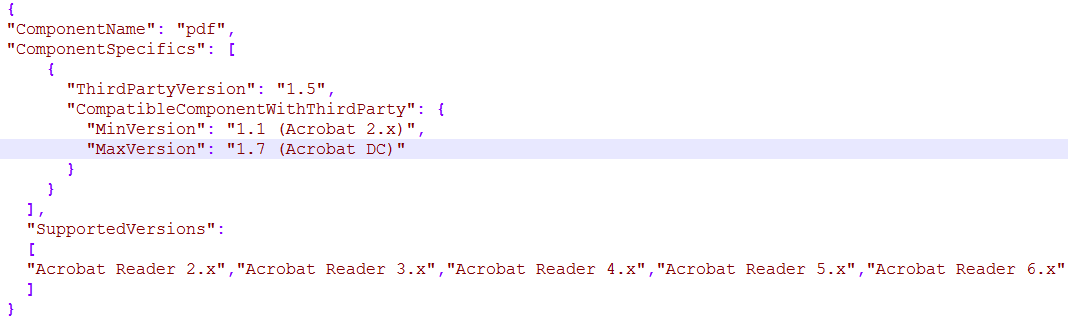
Java Compatibility Check
In case the java application uses java outside the range of Java 5 to Java 8 we get alert in studio about the incompatibility. The product only supports Java 5 to Java 8.
Automation Studio provides an OOB (Out of box) compatibility alert when incompatible java is used.

|
NOTE: |
|
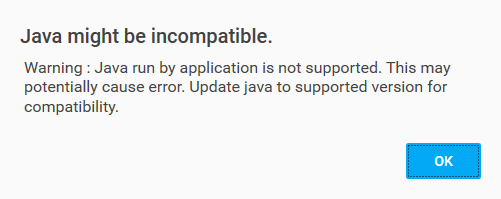
Health Report and Warning Console
Health report is an auto generated summary view of the data accumulated by Prerequisite Checker which consists of the following details:
- Evaluated Prerequisite’s name.
- Version installed on the system.
- Is the evaluated prerequisite supported by the product?
- The range of versions supported by the product.
- Name of the driver.
- Version of the driver detected.
- Is the driver supported by the installed version of the component?
This summary is auto created when the user uses any of the components evaluated by the Prerequisite Checker.
Health Report can be seen by selecting the Health Report option from the menu of Automation Studio.