Other Studio Options
The other Studio options  available in the vertical ellipsis at the top right corner of your Studio welcome page, help you with the overall information about Studio.
available in the vertical ellipsis at the top right corner of your Studio welcome page, help you with the overall information about Studio.
Navigate to the given options as per your requirement.
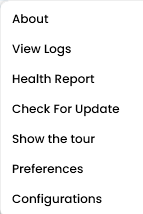
About
View the Release and Patch versions and other Copyright related information
View Logs
View the Automation Studio logs.
Health Report
View the auto generated summary of the data accumulated by Prerequisite Checker which consists of the following details:
- Evaluated Prerequisite’s name.
- Version installed on the system.
- Is the evaluated prerequisite supported by the product?
- The range of versions supported by the product.
- Name of the driver.
- Version of the driver detected.
- Is the driver supported by the installed version of the component?
This summary is auto created when the user uses any of the components evaluated by the Prerequisite Checker.
Check for Updates
Check if there are any new updates for you to get the application upgraded to the latest version.
Show the Tour
The first time when you login to Studio, you will be presented with a quick visual tour of the interface. The Guided Tour provides an overview presentation of features that can be accessed within Studio. In case you missed watching the Guided Tour, click  and select Show the tour from the options that appear.
and select Show the tour from the options that appear.
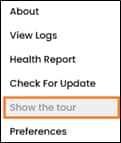
Preferences
By default, the landing page is set to the Welcome screen. However, you can change the preferences and set the Studio page (where you can create/manage the processes) as your landing page.
To change the default settings for the landing page:
- Click the
 icon. Click Preferences.
icon. Click Preferences.
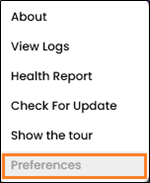
The below window appears.
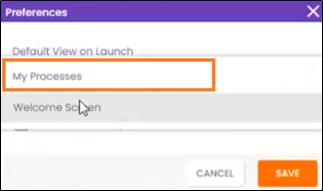
- Select My Processes, and click Save. The next time you launch Studio, you will be presented the My Processes page. To switch back to the default settings, select the preference as Welcome Screen under Default View on Launch and save it.
Configurations
Using this feature, you can edit the configuration file values in Automation Studio.
To configure the values:
- Click the
 icon. click Configurations.
icon. click Configurations.
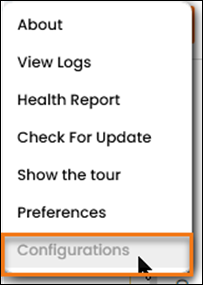
The below window appears.
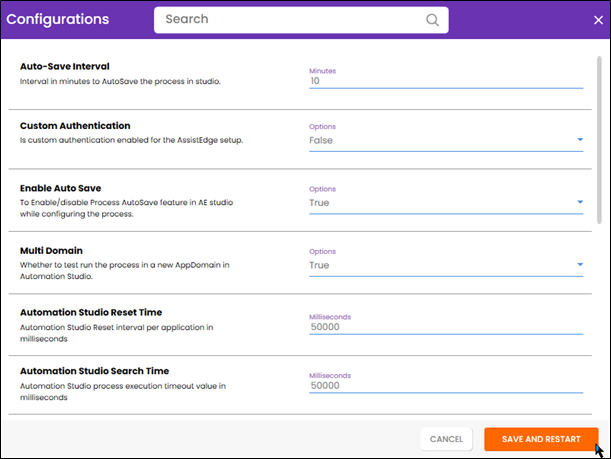
- Edit the values as per the requirement.
- Left side pane indicates the configuration keys/settings along with the description and
- Right-side pane indicates the respective values, and you can update the values as required.
- You can search required configurations using search box. It will search the configuration keys matching with the search criteria.
The properties of configurations are listed in the following table.
Fields
Description
Auto-Save Interval Enables you to set the value for the interval in minutes to Auto save the process in studio. Custom Authentication Indicates whether the custom authentication is enabled for the AssistEdge setup.
Possible values are:
- True
- False
Enable Auto Save Enables you to Enable or Disable the process auto save feature in AE Studio while configuring the feature.
Possible values are:
- True
- False
Multi Domain Indicates whether you can run the process in a new AppDomain in Automation Studio.
Possible values are:
- True
- False
Automation Studio Reset Time Enables you to set the Automation Studio Rest interval per application in milliseconds. For example, 50000. Automation Studio Search Time Enables you to set the Automation Studio process execution timeout value in milliseconds. For example, 50000. Automation Studio Sign-in Time Enables you to set the Automation Studio sign-in interval per application in milliseconds. For example, 50000. General Log Level Enables you to update the logging level in AE Studio for general logs.
Possible values are:
- Information
- All
- Debug
JSON Log Level Enables you to update the logging level in AE Studio for JSON log level.
Possible values are:
- Information
- All
- Debug
Automation Way If a web application contains java components and field config do not work while screen scrapping automation way can be changed for the concerned application.
Possible values are:
- Java_Options_Tools
- Java_Options
Stop Patch Notification To stop the auto checking of the latest available patches while launching the AE Studio.
Possible values are:
- True
- False
Show Pre-requisites Alert To allow the alerts for prerequisites check to be shown.
Possible values are:
- True
- False
Chrome Browse Version Provide the Version of the chrome browser which is being used on the system. Eg.91.0.4472.101.
- Click SAVE AND RESTART to reflect the latest configurations changes. This option enables you to update the configuration values and restart the studio.