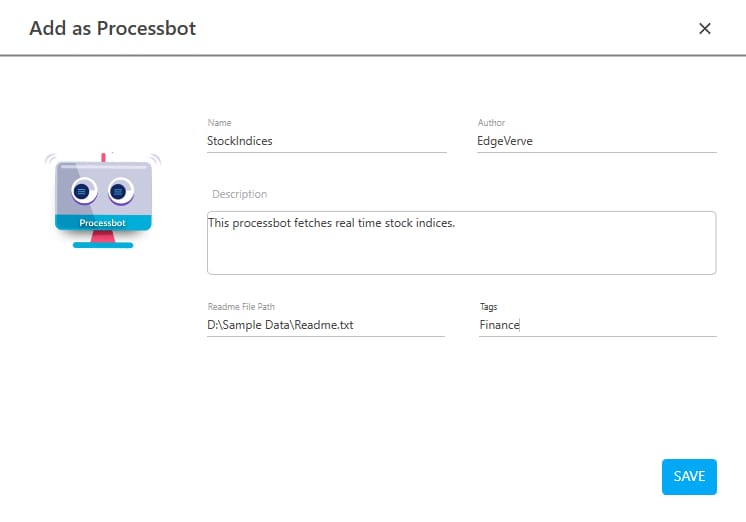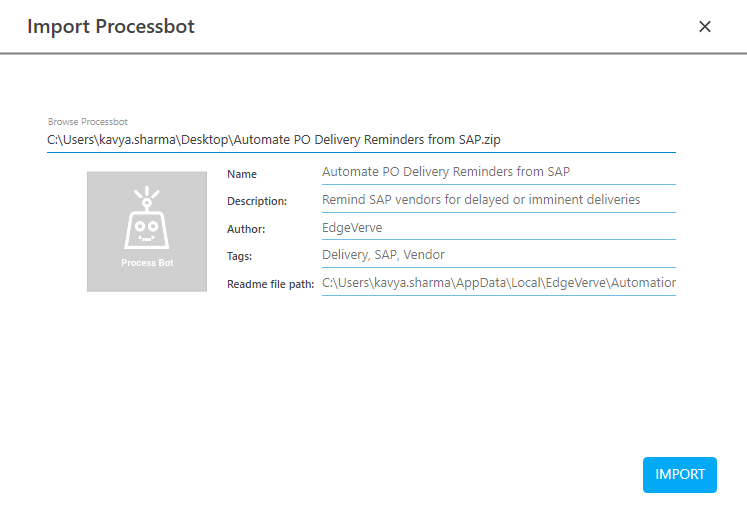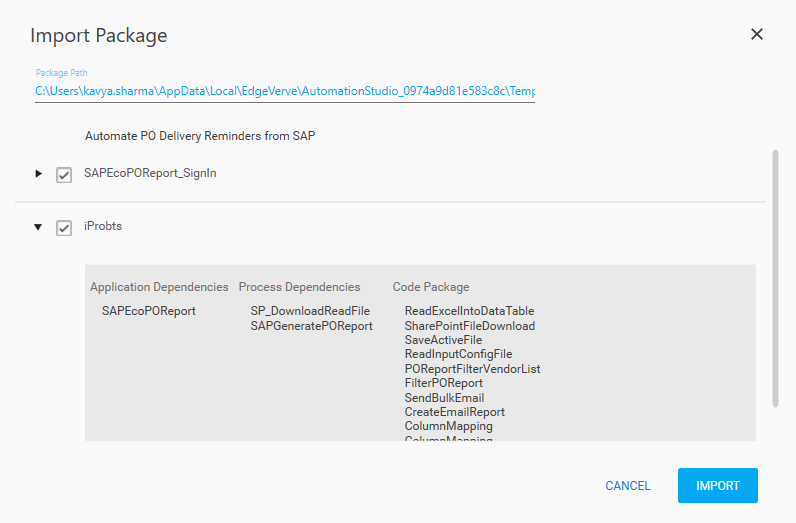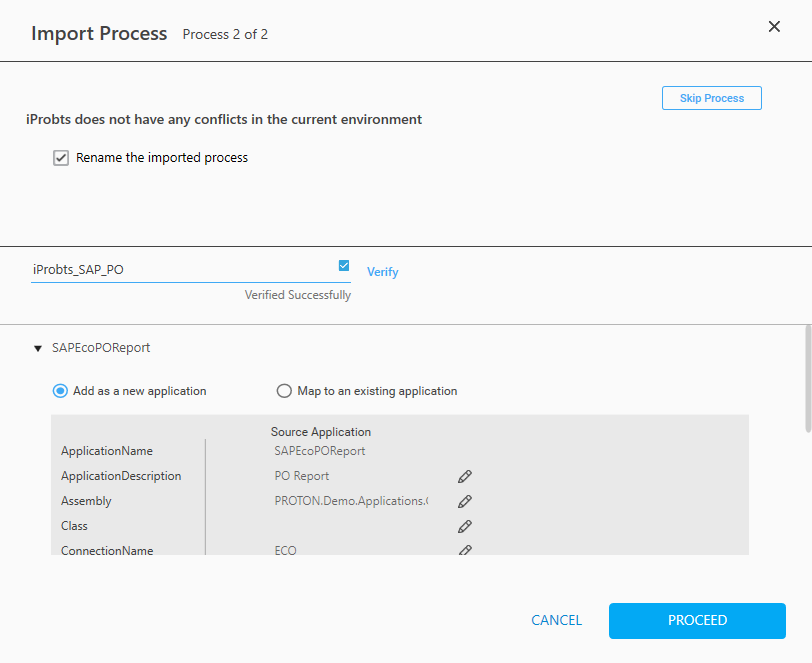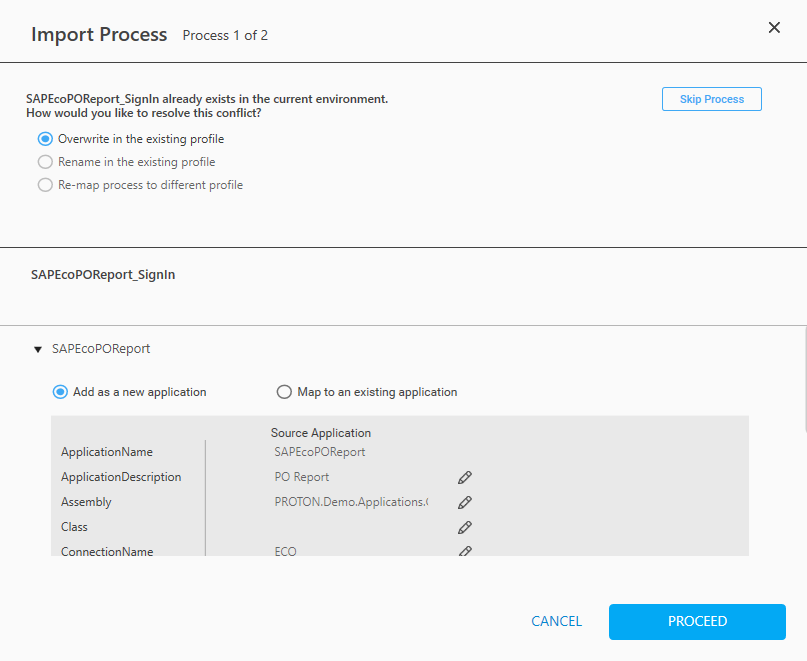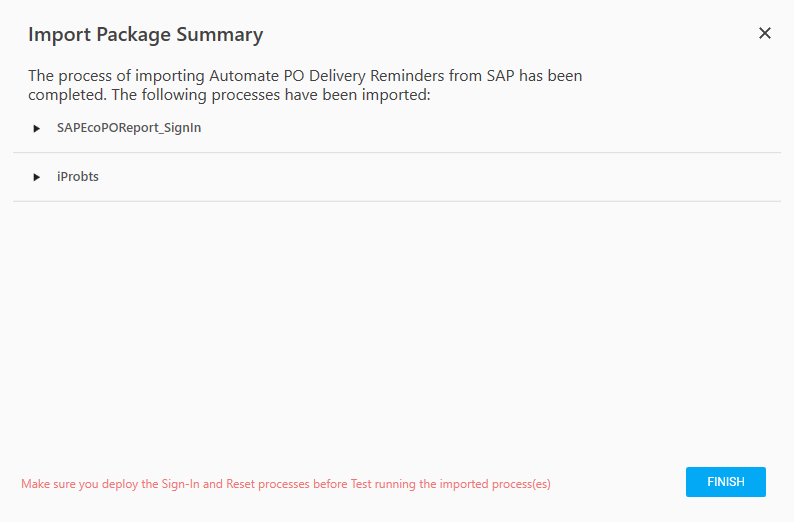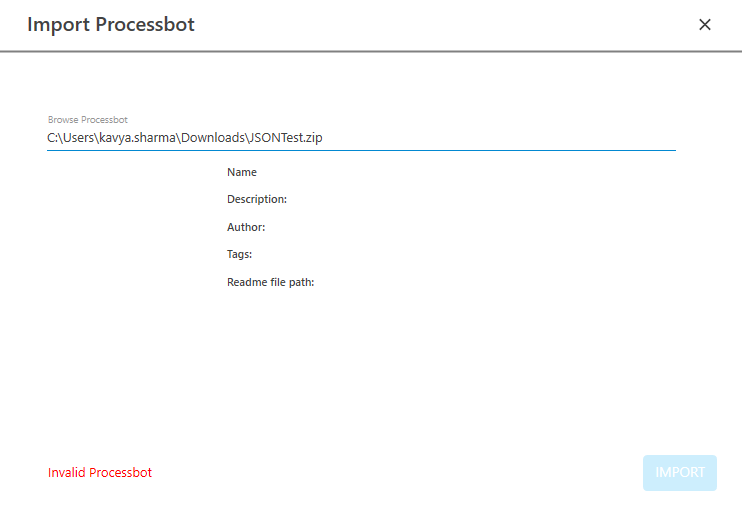Processbots
Processbots are package of a process that contains the metadata related to the process such as its name, author, tags, descriptions and so on. Packaging a process with its metadata helps to know the utility and other usage details of the process.
A processbot is another way of migrating a process from one environment to another environment. All the processbots that are created or imported appear in the Processbots tab. A processbot imported from AssistEdge Marketplace appears with the Marketplace symbol.
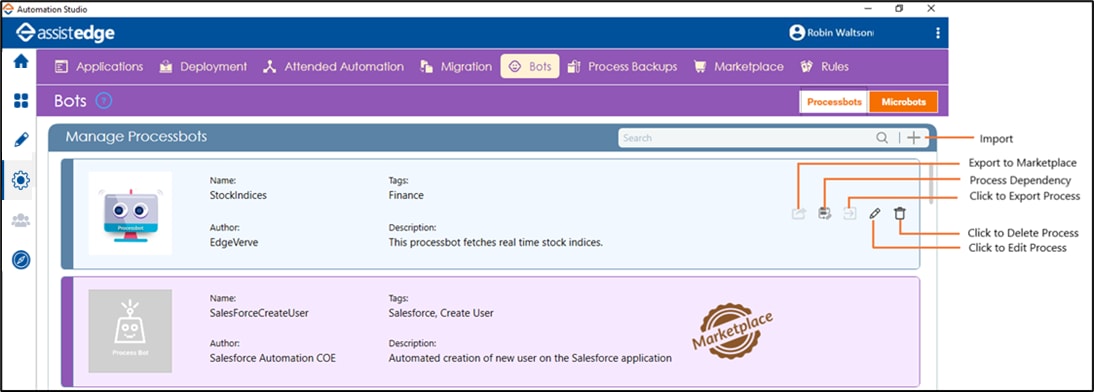
Following are the available functionality:
- Export to Marketplace - Creates a processbot package for exporting to AssistEdge Marketplace and saves in the local machine.
- Process Dependency- Provides an insight if the process is re-used in any other process.
- Click to Export Process- Exports the process to .zip file and saves in the local machine.
- Click to Edit Process- Edits the metadata details entered while creating the processbot.
- Click to Delete Process- Deletes the processbot.
Create a Processbot
- In the Deployment tab, select the process you want to add as a processbot, and then click the
(More) icon .
- Click Add as Processbot. The Add as Processbot dialog box appears.
- In the Author field, enter a name of the creator of the processbot.
- In the Description box, enter information related to the processbot.
- In the Readme File Path , browse and select the file that includes instruction related to usage of the processbot.
- In the Tags field, enter a label of the processbot for identification. You can assign the same tag to multiple processbot to keep them under one group for the ease of identification and access.
- Click SAVE.
The processbot is created. It starts appearing in the Processbots tab.
Import a Processbot
- In the Bots tab, click Processbots and then click the
 (IMPORT) icon.
(IMPORT) icon.
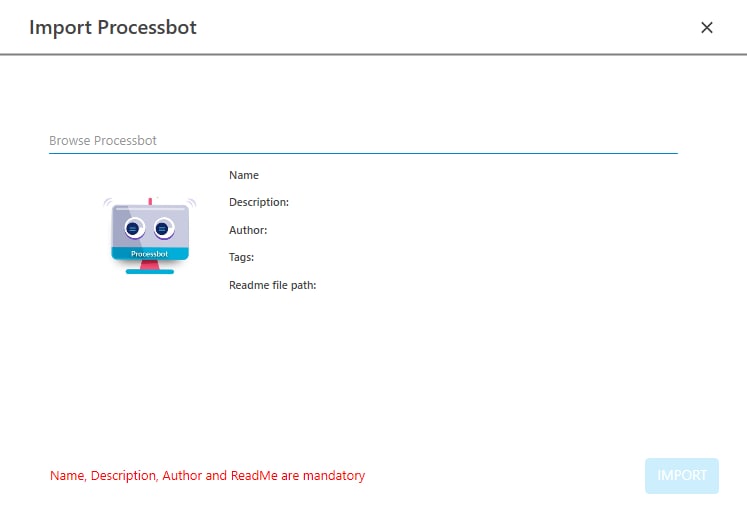
- Click the Browse Processbot field. Browse and select the processbot package zip folder to import.
- Click Open. Select the processbot to be imported. The relevant details appears in the respective fields of the processbot.
- Click IMPORT. The Import Process dialog box appears.
- Select the process to be imported. You can import single or multiple processes contained in the processbot zip folder. You can click the arrow beside the process to view the details related to the process selected. If multiple processes are being imported inside the zip folder, following options and screens appear for each process.
- Click IMPORT. The Import Process dialog box appears. Following options appear based on the duplicity of the process:
- If the process does not exist in the current environment, you can either rename the process (if required) or proceed with the same name. To rename the process:
- Select the Rename the imported process check box. The Verify field appears.
- Enter a name of your choice and click Verify to check duplicity of the process name. If no process exists in the environment with name entered, a message for successful verification appears.
- Click PROCEED.
- Select the Rename the imported process check box. The Verify field appears.
- If a process or a profile already exists in the current environment, you can select any of the available options as per your requirement:
- Overwrite in the existing profile- creates a copy of the existing process
- Rename in the existing profile- renames the process, and then imports the package
- Re-map process to different profile- maps the process with another profile
- If the process does not exist in the current environment, you can either rename the process (if required) or proceed with the same name. To rename the process:
- Click the arrow next to application name to view the details of the process being imported. Available options are - Add a new application and Map to an existing application.
- Add as a new application - This option lets you add the application involved in the process to be imported to the current environment as a new application. Additionally, you can edit the properties of the associated application. To edit the properties:
- Click the
(pencil) icon and edit the properties of the application involved.
- Click the
- Map to an existing application - This option lets you map the application involved in the process to be imported with the application that already exits in the current environment. To align the existing application with the process being imported:
- In the ApplicationName list, select the existing application.
- Add as a new application - This option lets you add the application involved in the process to be imported to the current environment as a new application. Additionally, you can edit the properties of the associated application. To edit the properties:
- You can click Skip Process if you do not want to proceed with the specified details. Repeat steps 2 through 7 to initiate a fresh processbot import or skip this step to proceed with the specified details.
- Click PROCEED. The Import Package Summary with details process imported is displayed.
- Click FINISH.
The imported processbot starts appearing in the Manage Processbots page.
In case the processbot zip folder is corrupted or is not a valid processbot, a message stating Invalid Processbot is displayed. Repeat steps 1 through 9 to import a valid processbot.